Содержание
Почему не работают колонки на компьютере: 6 возможных причин и их устранение
«Почему не работают колонки?» — один из самых часто задаваемых пользователями ПК вопросов. Эта проблема требует комплексного подхода, ведь любая звуковая система состоит из множества компонентов. Каждый из них нужно уметь диагностировать, а сделать это в домашних условиях не всегда возможно. Кроме того, не стоит забывать и о программных сбоях, которые не всегда очевидны на первый взгляд. Тем не менее, мы постараемся рассказать обо всех известных причинах отсутствия звука в Windows 10.
Аппаратные проблемы
Первое с чего стоит начинать устранение любой неполадки — это визуальный осмотр. Безусловно, он редко помогает, но зачастую с его помощью можно исключить остальные потенциальные причины. Осмотрите устройство и кабели на предмет повреждений. И если они есть, то дальнейшая программная диагностика попросту окажется бесполезной. Тут выход один — дорога в сервисный центр. Однако учтите, что восстановление динамиков не всегда возможно. Зачастую проще купить новые колонки или наушники.
Осмотрите устройство и кабели на предмет повреждений. И если они есть, то дальнейшая программная диагностика попросту окажется бесполезной. Тут выход один — дорога в сервисный центр. Однако учтите, что восстановление динамиков не всегда возможно. Зачастую проще купить новые колонки или наушники.
Также попробуйте заменить всевозможные элементы цепи на аналогичные. Например, подключите другие колонки или гарнитуру, которые точно работают. Таким образом, вы исключите вариант с поломкой порта или звуковой карты. Таким же образом можно подключить звуковое устройство к другому компьютеру, поменять интерфейс подключения, использовать дискретную, а не встроенную аудио-карту, сменить розетку (если вы используете периферию, которой требуется дополнительное питание) и так далее. Только после всех этих манипуляций стоит переходить к настройке операционной системы и поиску программных неполадок.
Настройка звука
Эта операция во многом зависит от конкретного устройства, которое вы используете. Один алгоритм может быть полезен для определенного типа колонок, но не подойдет для каких-то моделей гарнитур. Поэтому некоторые пункты с действиями могут отличаться, но по аналогии вы можете осуществить настройку и для вашего оборудования.
Один алгоритм может быть полезен для определенного типа колонок, но не подойдет для каких-то моделей гарнитур. Поэтому некоторые пункты с действиями могут отличаться, но по аналогии вы можете осуществить настройку и для вашего оборудования.
- В правом нижнем углу рабочего стола располагается системный трей. Нас интересует иконка с динамиком, которая по умолчанию отображается всегда. Нажмите по ней правой кнопкой мыши и выберите пункт «Открыть параметры звука».
- В открывшемся окне можно осуществить первоначальную настройку. А именно: выбрать устройство вывода и прибавить/убавить громкость. Но, зачастую, этого недостаточно для устранения нашей проблемы. Требуется более детальная кастомизация.
- В правой части того же окна выберите пункт «Панель управления звуком». Здесь у нас открывается больше опций для настройки. В разделе «Воспроизведение», который открывается первым по умолчанию, отображаются все устройства, подключенные к компьютеру, способные воспроизводить звук.
 Если нужного вам устройства нет в списке, то, вероятнее всего, причина кроется в неправильном подключении, аппаратной неисправности или отсутствии драйверов. О последней мы поговорим ниже. Если устройство есть, но оно отмечено серым цветом, то оно просто выключено. Включить его очень просто: нажимаем правой кнопкой по названию и выбираем соответствующий пункт.
Если нужного вам устройства нет в списке, то, вероятнее всего, причина кроется в неправильном подключении, аппаратной неисправности или отсутствии драйверов. О последней мы поговорим ниже. Если устройство есть, но оно отмечено серым цветом, то оно просто выключено. Включить его очень просто: нажимаем правой кнопкой по названию и выбираем соответствующий пункт.
- Затем два раза нажимаем левую кнопку мыши по выбранному устройству и переходим в меню подробной настройки конкретного оборудования. На вкладке «Уровни» выставляем все ползунки по своему усмотрению. Если у вас не работает одна колонка из двух, и вы уверены, что она физически не повреждена, то вам нужно зайти в меню «Баланс». Он может быть смещен только в одну сторону. Нужно выставить ползунок посередине.
- В остальных вкладках «Пространственный звук» и «Дополнительно» рекомендуется выключить все опции, потому что они могут конфликтовать с настройками драйвера или другого ПО.
Если после вышеперечисленных манипуляций у вас работают колонки и при этом не работают наушники, то, вероятнее всего, вы неправильно подключаете одно из устройств. Убедитесь, что штекер воткнут в коннектор для воспроизведения звука, а не для микрофона. Если устройства подключены в нужные гнезда, но используются разные аудио-карты (например, одна встроенная, а другая дискретная), то причиной отсутствия звука может стать отсутствие драйверов. Они не всегда нужны для интегрированной карты, но обязательны для дискретной.
Убедитесь, что штекер воткнут в коннектор для воспроизведения звука, а не для микрофона. Если устройства подключены в нужные гнезда, но используются разные аудио-карты (например, одна встроенная, а другая дискретная), то причиной отсутствия звука может стать отсутствие драйверов. Они не всегда нужны для интегрированной карты, но обязательны для дискретной.
Установка драйверов
Этот пункт актуален только для владельцев дискретной аудио-карты. Необходимое программное обеспечение для встроенных звуковых карт уже есть в базе операционной системы и устанавливается при первом запуске ОС. Владельцам встроенных карт мы также рекомендуем регулярно устанавливать системные апдейты, поскольку они исправляют множество багов. Установку или обновление драйверов можно выполнить двумя способами. Первый — через диспетчер устройств. Второй — через установщик официального производителя. Мы рекомендуем второй вариант, поскольку так минимизируются шансы возникновения конфликтов между ПО.
Функционал установленного софта может сильно разниться от производителя к производителю. В основном драйверы предназначены для того, чтобы комплектующая функционировала должным образом и лишь добавляют несколько ползунков, которые никак не конфликтуют с настройками звука в самой ОС. Но некоторые программы позволяют даже менять назначение портов (при условии, что железо позволяет). То есть, можно использовать входной коннектор, как выходной и наоборот. Или же использовать один разъем, как комбинированный, который подойдет для гарнитуры со встроенным микрофоном.
В основном драйверы предназначены для того, чтобы комплектующая функционировала должным образом и лишь добавляют несколько ползунков, которые никак не конфликтуют с настройками звука в самой ОС. Но некоторые программы позволяют даже менять назначение портов (при условии, что железо позволяет). То есть, можно использовать входной коннектор, как выходной и наоборот. Или же использовать один разъем, как комбинированный, который подойдет для гарнитуры со встроенным микрофоном.
К сожалению, у нас под рукой не оказалось наглядного примера. Поэтому за подробностями детальной настройки вашей звуковой карты лучше обратить к официальному разработчику. Стоит также упомянуть, что вышеописанные функции зачастую возможны только при правильно подключенных проводах передней панели (если вы хотите использовать именно её).
Установка кодеков
Если у вас успешно воспроизводятся фильмы и музыка на различных сайтах, но звук отсутствует при попытке включения какого-либо медиа-файла непосредственно на компьютере, дело может быть в отсутствии кодеков. Кодеки — это специальные программы, способные декодировать данные или сигнал. В нашем случае речь идет об аудио-файлах.
Кодеки — это специальные программы, способные декодировать данные или сигнал. В нашем случае речь идет об аудио-файлах.
Воспользоваться можно любым кодеком, интерфейс которого вам понравится больше всего. Большинство из них бесплатные, имеют интуитивно понятное управление, а также переведены на русский язык. Нам импонирует нестареющая классика, поэтому мы выбрали K-Lite Codec Pack. Его можно установить, не особо вдаваясь в процесс инсталляции. Никакие дополнительные программы при этом не установятся, и вы получите весь необходимый функционал. Не забудьте перезагрузить компьютер.
Настройка BIOS
BIOS материнской платы позволяет настраивать множество параметров, которые доминируют над опциями в операционной системе. То есть, как бы вы ни настраивали звук, он всё равно не будет работать, если опция, отвечающая за аудиокарту, отключена в BIOS. По умолчанию она всегда включена, но эта опция у разных производителей материнок находится в разных разделах интерфейса. Но универсальный порядок действий, который подойдет большинству пользователей, есть:
Но универсальный порядок действий, который подойдет большинству пользователей, есть:
- Перезагрузите компьютер и во время запуска нажмите клавишу, которая позволяет зайти в интерфейс BIOS. Обычно это F2, F10, F12 или Delete.
- С помощью стрелок на клавиатуре выберите раздел «Advanced BIOS Features». Название может отличаться.
- Далее нас интересует раздел «Device Configuration». Здесь необходимо найти «Audio Controller» и поменять значение на «Enable».
- После этого нажимаем клавишу F10, чтобы сохранить изменения. Компьютер перезапустится.
Вредоносное ПО
Практически любая программная проблема, известная интернету, может быть вызвана вирусом. Проблемы со звуком редко связаны с вредоносным софтом, но такие случаи всё же бывают. Если ничего из вышеперечисленного вам не помогло, обязательно просканируйте всю систему. Даже если проблема не устранится, это хорошая профилактическая мера для вашего ПК.
Читайте также:
Не работают колонки: инструкция по решению проблемы
Если компьютер стационарный, то, как и в любой подключаемой технике, сперва стоит проверить кабель. В нашем случае – акустический шнур и шнур питания. Все ли штекеры до упора вставлены в гнезда, нет ли обрыва кабеля? Для уверенности вынимаем шнур из розетки и вставляем снова, то же самое проделываем с акустическим штекером. Аудиовыходу обычно соответствует зеленый или салатовый цвет на корпусе звуковой карты. Если звук не появился, значит, есть несколько причин, почему не работают колонки:
В нашем случае – акустический шнур и шнур питания. Все ли штекеры до упора вставлены в гнезда, нет ли обрыва кабеля? Для уверенности вынимаем шнур из розетки и вставляем снова, то же самое проделываем с акустическим штекером. Аудиовыходу обычно соответствует зеленый или салатовый цвет на корпусе звуковой карты. Если звук не появился, значит, есть несколько причин, почему не работают колонки:
- неисправность в самой системе;
- выход из строя звуковой платы;
- физическая поломка колонок.
Первый случай самый распространенный. Для начала проверяем иконку динамика в нижнем правом углу монитора. Красный крестик рядом с ней означает, что колонки не подключены. Отдельно стоит отметить, что на ноутбуках есть специальная кнопка включения и регулировки звука на клавиатуре, стоит проверить её положение.
Кликнув левой кнопкой мыши по значку, можно запустить диагностику проблемы. Если после завершения проверки звук снова не работает, выбираем правой кнопкой мыши тот же значок динамика и указываем на «устройства воспроизведения». В появившемся окне щелчком правой кнопки мыши вызываем показ всех подключенных устройств. Появится значок динамика, снова щелкаем правой кнопкой и нажимаем «включить», а после «использовать по умолчанию». Далее, в свойствах динамика указываем параметр применения устройства. В тех же свойствах существует вкладка «уровни» с ползунком уровня звука и кнопкой включения, должно быть все в рабочем положении. Еще в прежнем окне нужно убрать галочки с монопольного режима.
В появившемся окне щелчком правой кнопки мыши вызываем показ всех подключенных устройств. Появится значок динамика, снова щелкаем правой кнопкой и нажимаем «включить», а после «использовать по умолчанию». Далее, в свойствах динамика указываем параметр применения устройства. В тех же свойствах существует вкладка «уровни» с ползунком уровня звука и кнопкой включения, должно быть все в рабочем положении. Еще в прежнем окне нужно убрать галочки с монопольного режима.
Если и эти приёмы не привели к положительному результату, то следует правой кнопкой на обозначении динамика в правом нижнем углу экрана выбрать микшер громкости, и выкрутить все ползунки на максимум. Перезагрузка системы после таких настроек должна помочь восстановить работу звука.
Работа с панелью управления
Если звук не заработал – настало время перейти к панели управления. В ней содержится много полезных инструментов, но нас интересует вкладка «администрирование», в списке устройств которой содержится пункт Windows audio. Его нужно активировать. Также в панели управления имеется сервис устранения неполадок на компьютере. Еще одно средство – это восстановление системы, которое расположено в папках: стандартные / служебные, кнопки «пуск».
Его нужно активировать. Также в панели управления имеется сервис устранения неполадок на компьютере. Еще одно средство – это восстановление системы, которое расположено в папках: стандартные / служебные, кнопки «пуск».
Последний шаг к восстановлению звучания динамиков – переустановка драйвера. В панели управления выбираем вкладку диспетчер устройств, далее отмечаем звуковые устройства. Правой кнопкой на звуковом устройстве выбираем установку драйверов. Далее, следуя инструкциям установщика, проделываем все операции с драйверами. В большинстве случаев этот шаг решает все проблемы.
Звуковая плата
О неисправности звуковой карты можно судить по неработающему светодиоду рядом с аудиовыходами. Причиной может служить короткое замыкание, например, из-за обилия пыли и грязи, скопившейся в корпусе компьютера. Также звуковую карту можно повредить при неаккуратной работе с другими компонентами компьютера внутри системного блока.
Большинство механических поломок можно устранить заменой отдельных электронных элементов, звуковая карта представляет из себя плату с набором этих самых элементов. Еще одной причиной может служить скачок напряжения в сети, но обычно в таком случае ломается еще что-нибудь. Заменить сгоревший элемент также вполне реально при наличии соответствующего оборудования. Естественно, такую работу должен проводить компьютерный мастер. Но надежнее будет заменить звуковую карту на новую.
Еще одной причиной может служить скачок напряжения в сети, но обычно в таком случае ломается еще что-нибудь. Заменить сгоревший элемент также вполне реально при наличии соответствующего оборудования. Естественно, такую работу должен проводить компьютерный мастер. Но надежнее будет заменить звуковую карту на новую.
Отказ динамиков
Сломаться колонки могут при использовании мощного усилителя, или, например, если долго воспроизводить звук на максимальной громкости. Также в результате удара, например, когда колонка падает, может оторваться контакт. Лечится это разбором колонки и перепаиванием контактов.
Распространена проблема выхода из строя блока питания колонки после скачка напряжения в сети. Это касается в первую очередь дешёвых китайских колонок. Их лучше всегда выключать из сети, даже после выключения компьютера. Причина в том, что внутреннее устройство такой техники незамысловато.
Кнопка питания на корпусе колонки выключает только подачу звукового сигнала и питания на встроенный усилитель. Преобразующий трансформатор, в свою очередь, выключается только после вынимания вилки питания из розетки. Включенная в розетку колонка всегда нагружена и, кроме всего прочего, представляет опасность удара электрическим током. Ремонт перегоревшего модуля лучше доверить специалисту или купить исправные колонки.
Преобразующий трансформатор, в свою очередь, выключается только после вынимания вилки питания из розетки. Включенная в розетку колонка всегда нагружена и, кроме всего прочего, представляет опасность удара электрическим током. Ремонт перегоревшего модуля лучше доверить специалисту или купить исправные колонки.
Следует понимать, что любая неисправность – это результат нарушения условий эксплуатации. Избежать проблем можно прибегая к простым правилам использования техники. Выполнять их следует одинаково тщательно как по отношению к домашней, так и к рабочей технике. Именно рабочие машины часто доводят до запущенного состояния.
Доводить до критической точки – значит существенно сокращать срок службы техники. Колонки также требуют ухода. Необходимо содержать их в чистоте, периодически продувать от пыли и производить настройку оборудования. Касаемо системы, то обновлять её можно комплексно переустановкой операционной системы. В таком случае количество программных сбоев звуковых устройств сводится к нулю. Серьезные поломки устранять самостоятельно не рекомендуется, безопаснее обратиться в сервисный центр.
Серьезные поломки устранять самостоятельно не рекомендуется, безопаснее обратиться в сервисный центр.
Не работают колонки — что делать если на компьютере, не работает задний выхо,звука нет, как проверить
Обычные, не профессиональные колонки – это довольно простое устройство с небольшим количеством составляющих.
Замена одной из них – задача несложная для человека, который имеет навыки работы с радио- и электротехникой, и выполнимая для того, кто умеет паять и теоретически знает, как устроено съемное оборудование для вывода звука.
Однако во многих случаях даже не придется менять динамик или трансформатор. Неисправность может быть вызвана не отказом какой-то части, а легкоустранимым сбоем.
Виды неисправностей
Неисправности делятся на программные сбои, аппаратные поломки и проблемы подключения. К последним относятся: неправильно вставленный или выпавший штекер, вилка, отсутствие электроснабжения и т. д.
Фото: котлонки
Программные
Причина заключается в том, что исправная звуковая плата неправильно обрабатывает или неверно передает данные.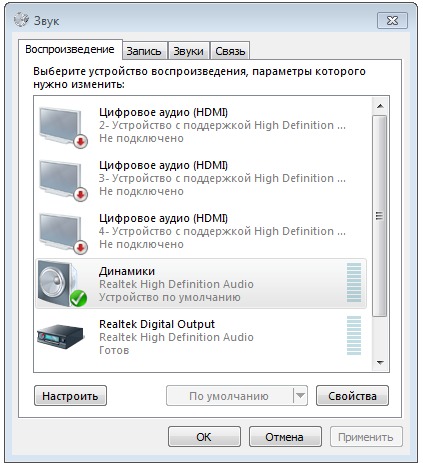 Это может быть связано с отсутствием драйвера или с его некорректной работой. Нужно зайти на официальный сайт производителя звуковой карты и скачать последнюю версию. Если, наоборот, устройства перестали функционировать после обновления, следует установить предыдущую версию драйвера, которая также есть на официальном сайте.
Это может быть связано с отсутствием драйвера или с его некорректной работой. Нужно зайти на официальный сайт производителя звуковой карты и скачать последнюю версию. Если, наоборот, устройства перестали функционировать после обновления, следует установить предыдущую версию драйвера, которая также есть на официальном сайте.
Фото: программная настройка
Аппаратные
Проблема заключается в выходе из строя одного или нескольких элементов устройства. Это может быть динамик, трансформатор, переключатель и т. д. Чтобы найти поломку, нужно провести диагностику. Для этого сначала исключают самые легкоустранимые сбои, а потом проверяют все элементы с помощью мультиметра.
Фото: индикатор работы колонки
Причины поломки
Причины важно знать для того, чтобы принять решение о целесообразности ремонта и в дальнейшем не допустить возникновение подобной проблемы.
Самыми распространенными причинами являются:
- естественный износ элементов конструкции.
 Вышедшие из строя элементы нужно заменить новыми. Если есть все подходящие запчасти, жизнь оборудования можно продлевать сколь угодно долго. Последним изнашивается корпус, однако и его можно заменить;
Вышедшие из строя элементы нужно заменить новыми. Если есть все подходящие запчасти, жизнь оборудования можно продлевать сколь угодно долго. Последним изнашивается корпус, однако и его можно заменить; - перепады напряжения в сети. Чтобы защитить приспособления, нужно подключать их через индивидуальный блок питания компьютера. Другой вариант – при покупке выбирать приспособления с качественным предохранителем. Этот элемент заменить проще всего, если устройство пострадает от перепада напряжения;
- повреждения кабеля – приспособления не получают питания из сети и поэтому не работают. Можно ли самостоятельно заменить провод? Да. Насколько просто это будет сделать – зависит от конструкции колонок;
- неисправность или некорректная работа звуковой карты компьютера. Если карта неисправна, ее придется менять. Если она функционирует неправильно – нужно обновить ее драйверы или откатить их;
Фото: выход из строя елементов
- нарушение правил эксплуатации. Колонки не любят высокую влажность и резкие перепады температур.
 Конечно, качественное оборудование имеет запас прочность, однако долго оно прослужит только в том случае, если рекомендации производителя соблюдаются;
Конечно, качественное оборудование имеет запас прочность, однако долго оно прослужит только в том случае, если рекомендации производителя соблюдаются; - низкое качество или заводской брак. Дешевую «наколеночную» сборку покупать не стоит. Однако и дорогие могут на поверку оказаться «гаражного производства». Вывод: покупать нужно продукцию зарекомендовавших себя марок и делать это в магазинах, давно работающих на рынке. В этом случае брак встречается редко, если такое произойдет, их без проблем заменят или быстро отремонтируют в гарантийной мастерской.
Популярные неисправности
Есть несколько наиболее распространенных видов неисправностей (например, задний выход). Некоторые из них можно устранить самостоятельно. Для этого нужно, в первую очередь, понять, что произошло. Визуально найти поломку не всегда возможно, поэтому следует обратить внимание на симптомы – характерные признаки каждого вида отказов.
Повреждение провода возле штекера
Если шнур часто находится в заломленном состоянии, его проводящая сердцевина может быть повреждена. Устройства окажутся неподключенными и работать не будут. Наиболее слабые места – возле штекера и около корпуса, рядом с жесткими элементами.
Устройства окажутся неподключенными и работать не будут. Наиболее слабые места – возле штекера и около корпуса, рядом с жесткими элементами.
Фото: стандартный штекер
Нужно осмотреть провод и несколько раз попробовать изменить его положение. Если звук появляется и исчезает, это значит, что неисправный элемент обнаружен. Иногда достаточно распрямить шнур, но, скорее всего, придется менять его на новый.
Выход из строя динамиков
Сравнительно редкая неисправность, однако сбрасываться со счетов возможность этой поломки не стоит.
Чтобы поверить работоспособность данной части конструкции, нужно «прозвонить» ее мультиметром. На корпусе динамика указано номинальное сопротивление. Если результат измерений отличается от номинального значения, причиной нерабочего состояния является динамик. Его нужно заменить.
Разрыв в обмотках трансформатора
Повреждена может быть как первичная, так и вторичная обмотка. В любом случае следует проверить, соответствует ли реальное сопротивление значению, которое указано производителем.
Фото: стандартный вид трансформатора
Если трансформатор неисправен, его нужно заменить новым. Запчасть плохо поддается ремонту, использовать б/у не стоит, в каком бы хорошем состоянии он ни был.
Выход из строя выключателя звука
Довольно распространенная поломка. Иногда ее можно обнаружить, не разбирая оборудования. Если переключатель меняет свое положение слишком легко, без малейшего сопротивления, то, скорее всего, причина именно в нем.
Если видимых повреждений нет, нужно убедиться, что питание нормально идет через выключатель дальше по сети.
Видео: Ремонт компьютерных колонок
Рекомендации по ремонту
Общее правило: начинайте с простых действий. Открывать корпус, проверять цепь с помощью мультиметра и искать отказавший элемент имеет смысл после того, как полностью исключены внешние причины.
Приспособления могут быть исправны, а звука нет из-за того, например, что штекер выпал из гнезда;
- если всё нормально работало и внезапно исчез звук, проверьте все подключения: штекеры, вилку. Если имеется соединение с подключенным к сети ноутбуком, убедитесь, что есть электричество. Ноут работает от аккумулятора, и вы можете не сразу заметить, что света нет;
- если исправно светится индикатор, оповещающий о том, что они включены, а звука нет, проверьте регулятор громкости. Возможно, он стоит на минимуме, и поэтому вы не слышите тихую аудиозапись;
Фото: проверка регуляторов громкости
- если одна колонка звучит, а другая нет, проверьте настройки звука на компе. Ползунок баланса не должен быть сильно смещен в какую-либо сторону, его нормальное положение – в середине шкалы;
- проверьте, работают ли подключенные к компьютеру наушники и, желательно, микрофон. Если оба эти устройства функционируют нормально, проблема действительно кроется в акустической системе;
Фото: гнездо для подключение навушников
- подключите устройства телефону или к плееру.
 Если работают, это значит, что проблема не в них, а в звуковой плате компьютера или в программном обеспечении;
Если работают, это значит, что проблема не в них, а в звуковой плате компьютера или в программном обеспечении; - если есть шум, то убедитесь, что штекер вставлен в правильное гнездо. Также нужно проверить, не сбились ли настройки;
- шум может быть и следствием повреждения динамика. Нужно проверить его целостность, после того как исключены причины, описанные в предыдущем пункте;
Фото: повреждённый динамик.
- без мультиметра можно проверить динамик, но если проблема окажется не в нем, двигаться дальше будет сложно без этого измерительного инструмента;
- для проверки динамика соедините его контакты с обычной батарейкой на 1.5 В, плюс к плюсу, минус к минусу. Если динамик исправен, вы услышите шорох и заметите небольшой сдвиг диафрагмы;
Фото: проверка динамиков
- когда стало точно известно, что проблема заключается в аппаратной части колонок, нужно «прозвонить» цепь мультиметром и найти отказавший элемент;
- провода при ремонте нужно соединять только пайкой.
 Нельзя просто скручивать их или использовать клеммы;
Нельзя просто скручивать их или использовать клеммы;Фото: пайка проводов
- все места соединения проводов нужно изолировать, можно использовать изоленту.
Как проверить, работают ли колонки на компьютере
Корректно работающие устройства выводят чистый звук с хорошо различимыми тонами и минимальными искажениями. Не должно быть шума, треска, металлических «примесей», в том числе при минимальной и при максимальной громкости. Для проверки качества звука нужно послушать через них и музыку, и речь, а потом сделать выводы.
Аудиосистема должна правильно реагировать на изменения настроек. Нужно проверить не только программную регулировку громкости, но и все остальные параметры.
Фото: компьютерные колонки
Итак, отремонтировать оборудование несложно. Самое большее, что нужное будет сделать – это найти запчасть и установить ее вместо вышедшего из строя элемента. В дешевых «звуковушках» низкого качества слабым звеном обычно является трансформатор. Подходящий можно купить почти в любом магазине радиодеталей.
Подходящий можно купить почти в любом магазине радиодеталей.
В дорогих профессиональных колонках, которые оснащены системами обработки звука, разобраться сложнее. Перед тем как начать ремонт, нужно найти схему этого или подобного устройства. Неисправность такого оборудования может быть связана с износом динамика или с выходом из строя конденсатора.
Обратите внимание, недешевые качественные колонки от зарекомендовавших себя производителей обычно имеют довольно длительную гарантию. Если ее срок не истек, нужно обратиться в гарантийный центр. Там неисправность устранят или заменят устройство на новое.
Почему не работают колонки на компьютере если они включены
Столкнувшись с проблемами со звуком пользователи обычно грешат на колонки, спрашивая почему не работают колонки если они включены.
Но, чаще всего, в таких ситуациях колонки оказываются не причем и причина отсутствия звука в другом. В данном материале мы рассмотрим ряд наиболее распространённых проблем, которые могут приводить к отсутствию звука на компьютере.
Проблема № 1. Проблемы с подключением колонок.
Если у вас не работают колонки, то в первую очередь нужно убедиться в том, что они подключены так как нужно. Во-первых, колонки должны быть подключены к сети электропитания, то есть в розетку. Также на многих колонках есть кнопка «Включить/Выключить». Данная кнопка обычно расположена с передней или задней стороны правой колонки. Убедитесь, что эта кнопка находится в положении «Включено». Иначе колонки не будут работать, даже если они включены и подключены к сети электропитания.
Кроме этого нужно проверить подключение колонок к компьютеру. Убедитесь, что колонки правильно подключены к компьютеру. Если у вас обычные колонки с конфигурацией 2.0, то они подключаются следующим образом: правая колонка подключается к зеленому аудио выходу компьютера, а левая колонка подключается к правой с помощью отдельного кабеля. Таким образом для подключения таких колонок к компьютеру используется всего два кабеля.
Проблема № 2. Звук выключен в Windows или на самих колонках.
Если вы проверили подключение колонок к компьютеру и электропитанию, но они все равно не работают, то следующее, что нужно проверить, это громкость звука. Если громкость звука установлена на ноль, то вам может показаться, что колонки не работают, даже если они включены.
Для того чтобы проверить какая громкость звука установлена на компьютере, кликните мышкой по значку колонок на панели задач и переместите ползунок громкости вправо.
Также нужно проверить регулятор громкости, который находится на самих колонках. Если у вас колонки с конфигурацией 2.0, то регулятор громкости будет на правой колонке. В колонках с сабвуфером (конфигурация 2.1 или 5.1) регулятор обычно расположен на сабвуфере.
Проблема № 3. Проблемы с настройками звука в Windows.
Если на вашем компьютере несколько звуковых карт (например, встроенная и дискретная звуковая карта) или к компьютеру подключен телевизор по HDMI, то вас могут быть проблемы с настройками звука. Обычно это выражается в том, что в качестве источника для воспроизведения звука выбрана не та звуковая карта или не то устройство для воспроизведения звука.
Для того чтобы проверить данный вариант вам нужно кликнуть правой кнопкой мышки по иконке колонок на панели задач и выбрать пункт «Устройства воспроизведения».
После этого перед вами откроется окно «Звук» на вкладке «Воспроизведение». Здесь будут отображаться все динамики, которые доступны в системе. При этом, рядом с динамиками будет указываться название используемой звуковой карты, а используемыми по умолчанию динамики будут помечены зеленой отметкой.
Для того чтобы переключиться на использование других динамиков, вам нужно выделить их мышкой и нажать на кнопку «По умолчанию».
После чего сохранить настройки с помощью кнопки «Ok».
Проблема № 4. Не установлены драйверы для звуковой карты.
В большинстве случаев, если на компьютере не установлены драйверы для звуковой карты, то подключенные к компьютеру колонки работать не будут. На них просто не будет поступать сигнал со звуковой карты.
Для того чтобы исправить это, вам нужно скачать драйверы звуковой карты с сайта производителя и установить. Если вы используете встроенную звуковую карту, то драйверы для нее нужно искать на сайте производителя вашей материнской платы (если у вас настольный компьютер) или на сайте производителя самого компьютера (если у вас ноутбук или моноблок). Если же вы используете дискретную звуковую карту (отдельная звуковая карта), то драйверы на нее нужно искать на сайте производителя самой звуковой карты.
Скачайте последнюю версию драйверов, установите ее и перезагрузите компьютер.
Если проблема была в драйверах, то данная процедура должна ее решить.
Проблема № 5. Неисправные колонки, звуковая карта или кабели.
Если вы проверили все выше описанное, но колонки на компьютере все равно не работают, то возможно проблема в том, что они неисправны. Для того чтобы проверить исправность колонок их нужно подключить к другому источнику сигнала. Например, вы можете подключить их к другому компьютеру (на котором точно есть звук) или к телевизору. Если с другим источником звука колонки все равно не работают. То проблема именно в них и их нужно ремонтировать.
Если же звук появится, то нужно вернуться к поискам проблем на компьютере. Возможно проблема в звуковой карте.
Также нельзя исключать неисправность кабелей, которыми вы подключаете колонки к компьютеру. Кабель может иметь внутренние повреждения даже если сверху он кажется целым.
Пропал звук на компьютере. Что делать?
ПРОПАЛ ЗВУК НА КОМПЬЮТЕРЕ? 100% РЕШЕНИЕ для Windows на компьютере или ноутбуке
Что делать, если не работают колонки на компьютере
Почему не работают колонки на компьютере
Отсутствие звука на персональном ПК может по-настоящему расстроить, и первым делом возникает вопрос – почему не работают колонки на компьютере, если они включены. Любая техника подвержена износу, сбоям и поломкам, иногда это случается по вине бракованных комплектующих, неважной сборки или неаккуратного обращения. Но не всегда проблема касается именно динамиков. Существуют и другие причины этого неприятного явления.
Почему не работают колонки на компьютере, если они включены
Сбои в работе звукового устройства могут возникать как в результате поломок, так и неисправностей, которые бывают программными и аппаратными.
Куда хуже, если дело касается отказа аппаратуры – тогда придется проверить функциональность всех элементов аудиосистемы, а для этого нужно мало-мальски разбираться в электронике.
Причинами того, почему не работают колонки на компьютере, может быть:
- окончание срока годности – динамики и другие запчасти со временем изнашиваются, и в какой-то момент из-за этого пропадает звук;
- неправильная эксплуатация, когда климатические условия помещения не соответствуют требованиям работы системы;
- скачки напряжения, частые перепады подачи электроэнергии, негативно влияющие на работоспособность оборудования;
- неисправности, возникающие из-за неправильных настроек звуковой карты или её соединения;
- сбои в программном обеспечении;
- некачественная, изначально плохая сборка устройства;
- банальное повреждение проводов при физическом воздействии.
Чтобы точно узнать причину, необходимо начать с самых простых действий – в некоторых неосложнённых случаях есть возможность быстро и легко устранить неприятность.
Отсутствие подключения
Это самая распространённая ситуация, и нужно удостовериться, что все детали на своих местах:
- шнуры должны быть подключены в соответствующие гнёзда – правый динамик обычно соединяется с выходом зелёного цвета, предназначенным для аудио, это стандартный вариант подключения в большинстве систем, если выход находится на коробке звуковой платы, то он светло-салатового цвета;
- также стоит убедиться в правильном соединении шнура электропитания;
- штекеры не должны болтаться – они плотно вставляются в разъёмы;
- следует проверить тот и другой кабель на повреждения, перетирания и обрывы.
Порой необходимо просто внимательно осмотреть штекеры и изменить положение проводов, чтобы звук появился. Если присутствует поломка или повреждение, можно заменить запчасти на новые. Бывает, что пользователь просто забыл нажать на кнопку включения в самих динамиках. Другой вариант – шнур питания вынут из розетки.
Выключенный звук
Это может быть выставленная на «0» громкость, поэтому звук отсутствует даже при включенном состоянии динамиков. Чтобы исправить положение на панели задач надо нажать на значок колонок и просто перевести стрелку в правую сторону.
Иногда рядом с иконкой динамика может находиться крестик красного цвета, означающий, что акустика не подключена. Выяснить, в чём проблема, поможет запуск диагностики – можно попробовать устранить неполадки с помощью сервиса в панели управления или восстановить прежнюю конфигурацию системы.
При отрицательном результате проверки, можно перейти в устройства воспроизведения и посмотреть, какие из них подсоединены:
- Потребуется включить динамики, а затем кликнуть на использование по умолчанию.
- В окошке «Микшер громкости» также есть кнопка для включения и уровни громкости, которые следует выставить с помощью ползунка вверх по максимуму.
- В довершение можно открыть динамик на панели задач и перевести скроллер вверх на 100%.
Если после этого произвести перезагрузку, это может помочь в решении проблемы.
Ещё один способ восстановить звук – переустановить драйверы, зайдя в диспетчер устройств, и указав на звуковое оборудование. Выбирается установка и, следуя подсказкам, заново проводится активизация программ.
Когда так и не удалось понять, почему не работают колонки на компьютере, если они включены, возможно, дело в программном обеспечении.
Программные неисправности
Такое случается, если для звуковой платы не установлены драйверы. Динамики, даже подключённые, в такой ситуации функционировать не будут.
Чаще всего причиной становится переустановка ОС, при этом вспомогательные драйверы воспроизведения звука могут быть не загружены. При встроенной карте эту проблему решить довольно легко, нужно просто посетить веб-страницу поставщика материнки – для настольного ПК, для моноблока, ноута – сайт изготовителя компьютера, и загрузить последние версии программы. Перейти на ресурс изготовителя звуковой платы понадобится при использовании отдельного дискрета. После скачивания и установки необходимо перезагрузить систему.
Не стоит забывать, что может выйти из строя и сама звуковая карта. Это можно понять по тому, что не работает светодиод, который находится рядом с гнёздами аудио. Предпосылкой к этому может послужить большое количество пыли внутри корпуса ПК, замыкания в сети, перепады напряжения, повреждения происходят и по причине неаккуратного обращения в ходе ремонта системного блока.
Как бы то ни было, плату или её отдельные элементы придётся заменить и лучше, если это сделает квалифицированный мастер. Альтернатива замене – покупка новой запчасти, что гораздо предпочтительнее, поскольку ремонт обойдётся довольно дорого.
Отказ акустического устройства
Когда не работают колонки, на компьютере нет звука, но почему такое происходит? Чаще всего ломаются дешёвые динамики китайского производства, но также поломки случаются:
- из-за длительного использования на максимальной громкости;
- из-за падения, ударов, при которых происходит обрыв проводов или просто отходят контакты;
- блоки питания динамиков ломаются из-за перенапряжения в сети;
- слишком мощный усилитель тоже может стать причиной сбоя в работе.
Следует знать, что включённые в розетку динамики быстрее выходят из строя из-за постоянного напряжения, ведь выключение с помощью кнопки блокирует только звуковой сигнал и питание на усилитель, а трансформатор прекращает работу лишь после отключения кабеля из электророзетки.
Исправность динамиков проверяется при подключении к телевизору или другому компу, у которых со звуком всё в порядке. Если и в этом случае нет звука, то устройство подлежит ремонту, либо его пора заменить, купив новое. Тем, кто разбирается в такой починке, можно посоветовать воспользоваться мультиметром, специальным прибором, с помощью которого можно проверить все элементы цепи.
Если перестали работать колонки на компьютере, что делать, интересуются многие. Прежде всего, не нервничать, а попробовать все предложенные способы проверки, главное делать это спокойно и методично.
Если нет желания и времени, можно вызвать профессионального мастера, который заодно сделает профилактический осмотр ПК. Кто знает, может быть есть серьёзные причины, по которым отсутствует звук.
По-крайней мере, зная, почему не работают колонки на компьютере, если они включены, и какими могут быть причины сбоя аппаратуры, есть возможность самостоятельно провести необходимую проверку и исправить неисправность, если она не касается тяжёлых случаев, не подлежащих домашнему ремонту.
Почему не работают колонки на компьютере если они включены
Столкнувшись с проблемами со звуком пользователи обычно грешат на колонки, спрашивая почему не работают колонки если они включены. Но, чаще всего, в таких ситуациях колонки оказываются не причем и причина отсутствия звука в другом. В данном материале мы рассмотрим ряд наиболее распространённых проблем, которые могут приводить к отсутствию звука на компьютере.
Проблема № 1. Проблемы с подключением колонок.
Если у вас не работают колонки, то в первую очередь нужно убедиться в том, что они подключены так как нужно. Во-первых, колонки должны быть подключены к сети электропитания, то есть в розетку. Также на многих колонках есть кнопка «Включить/Выключить». Данная кнопка обычно расположена с передней или задней стороны правой колонки. Убедитесь, что эта кнопка находится в положении «Включено». Иначе колонки не будут работать, даже если они включены и подключены к сети электропитания.
Кроме этого нужно проверить подключение колонок к компьютеру. Убедитесь, что колонки правильно подключены к компьютеру. Если у вас обычные колонки с конфигурацией 2.0, то они подключаются следующим образом: правая колонка подключается к зеленому аудио выходу компьютера, а левая колонка подключается к правой с помощью отдельного кабеля. Таким образом для подключения таких колонок к компьютеру используется всего два кабеля.
Проблема № 2. Звук выключен в Windows или на самих колонках.
Если вы проверили подключение колонок к компьютеру и электропитанию, но они все равно не работают, то следующее, что нужно проверить, это громкость звука. Если громкость звука установлена на ноль, то вам может показаться, что колонки не работают, даже если они включены.
Для того чтобы проверить какая громкость звука установлена на компьютере, кликните мышкой по значку колонок на панели задач и переместите ползунок громкости вправо.
Также нужно проверить регулятор громкости, который находится на самих колонках. Если у вас колонки с конфигурацией 2.0, то регулятор громкости будет на правой колонке. В колонках с сабвуфером (конфигурация 2.1 или 5.1) регулятор обычно расположен на сабвуфере.
Проблема № 3. Проблемы с настройками звука в Windows.
Если на вашем компьютере несколько звуковых карт (например, встроенная и дискретная звуковая карта) или к компьютеру подключен телевизор по HDMI, то вас могут быть проблемы с настройками звука. Обычно это выражается в том, что в качестве источника для воспроизведения звука выбрана не та звуковая карта или не то устройство для воспроизведения звука.
Для того чтобы проверить данный вариант вам нужно кликнуть правой кнопкой мышки по иконке колонок на панели задач и выбрать пункт «Устройства воспроизведения».
После этого перед вами откроется окно «Звук» на вкладке «Воспроизведение». Здесь будут отображаться все динамики, которые доступны в системе. При этом, рядом с динамиками будет указываться название используемой звуковой карты, а используемыми по умолчанию динамики будут помечены зеленой отметкой.
Для того чтобы переключиться на использование других динамиков, вам нужно выделить их мышкой и нажать на кнопку «По умолчанию».
После чего сохранить настройки с помощью кнопки «Ok».
Проблема № 4. Не установлены драйверы для звуковой карты.
В большинстве случаев, если на компьютере не установлены драйверы для звуковой карты, то подключенные к компьютеру колонки работать не будут. На них просто не будет поступать сигнал со звуковой карты.
Для того чтобы исправить это, вам нужно скачать драйверы звуковой карты с сайта производителя и установить. Если вы используете встроенную звуковую карту, то драйверы для нее нужно искать на сайте производителя вашей материнской платы (если у вас настольный компьютер) или на сайте производителя самого компьютера (если у вас ноутбук или моноблок). Если же вы используете дискретную звуковую карту (отдельная звуковая карта), то драйверы на нее нужно искать на сайте производителя самой звуковой карты.
Скачайте последнюю версию драйверов, установите ее и перезагрузите компьютер.
Если проблема была в драйверах, то данная процедура должна ее решить.
Проблема № 5. Неисправные колонки, звуковая карта или кабели.
Если вы проверили все выше описанное, но колонки на компьютере все равно не работают, то возможно проблема в том, что они неисправны. Для того чтобы проверить исправность колонок их нужно подключить к другому источнику сигнала. Например, вы можете подключить их к другому компьютеру (на котором точно есть звук) или к телевизору. Если с другим источником звука колонки все равно не работают. То проблема именно в них и их нужно ремонтировать.
Если же звук появится, то нужно вернуться к поискам проблем на компьютере. Возможно проблема в звуковой карте.
Также нельзя исключать неисправность кабелей, которыми вы подключаете колонки к компьютеру. Кабель может иметь внутренние повреждения даже если сверху он кажется целым.
Не работают динамики на компьютере, как включить
Не работают динамики на компьютере, что делать? Такой вопрос задают начинающие пользователи компьютеров. В этой статье, будет рассмотрено несколько способов по настройке звука, которые помогут Вам избежать данной проблемы.
Как настроить звук на компьютере, общая информация
Здравствуйте друзья! Проблема со звуком на компьютере, возникает как у опытных пользователей, так и у новичков в том числе. Как настроить звук на компьютере? Для начала Вам необходимо выяснить причину, по которой произошла данная неполадка.
Первым делом проверьте громкость звука. Для этого найдите в правой нижней части значок звуковой громкости. Обычно на всех компьютерах он выглядит в виде значка громкоговорителя. Нажмите на него, чтобы посмотреть включена ли звуковая функция. Если всё нормально, то значок отображается, синим цветом, и можно увеличить громкость на несколько процентов. (Рисунок 1).
Как показывает практика, это является наиболее частой причиной, из-за которой возникают неполадки со звуком. Но, а далее будет рассмотрена информация, которая поможет Вам выяснить, по какой причине не работают динамики на компьютере.
Почему не работают динамики на компьютере
Существует вариант, который решает исправление ошибки со звуком. Давайте рассмотрим его более подробно. Но, сначала нужно разобрать по каким причинам, происходит такой сбой со звуком. Их действительно много:
- не включён звук;
- запущены вирусные программы;
- устаревшая звуковая карта;
- требуется обновления драйверов;
- нужно переустановить систему компьютера.
Вам же нужно внимательно посмотреть, что из перечисленных проблем мешает работать звуковому устройству нормально. На практике, можно сделать это так. Если не работают динамики на компьютере, откройте меню громкости. Для этого нужно нажать по значку звука и выбрать пункт — записывающие устройства.
Потом у Вас появиться меню, где нужно найти вкладку воспроизведение. Именно в этом разделе, можно включить динамики. Повторяйте всё те же аналогичные действия, и включайте динамик. (Рисунок 2).
Надеюсь, этот способ включения динамиков Вам помог.
Не работают наушники на компьютере
Наушники, могут не работать по той же причине, что и динамики. Просто включите устройство воспроизведения звука, через звуковую панель. Как было показано выше, аналогичным способом.
Но, так, же не забывайте, что ничто не вечно. Если Вы пользуйтесь наушниками уже долгое время, то существует вероятность отсоединения проводов. А это, кстати, происходит довольно часто.
Не работает микрофон на компьютере, как подключить
Микрофон, тоже является важным и дополнительным устройством для компьютера. Особенно, он нужен тем людям, которые зарабатывают через Интернет. Например, если пользователь общается с клиентами по скайпу, или записывает видеоролик.
Так вот, если у Вас не работает микрофон, не переживайте подключить его можно за несколько минут. Подсоедините кабель провода микрофона в компьютер.
Затем, снова перейдите в раздел записывающие устройства, и откройте запись. Настройка микрофона расположена на первом месте, и его нужно включить, чтобы он работал по умолчанию. Вот именно так, включается микрофон на компьютере.
Заключение
Если не работают динамики на компьютере, Вы знаете, как их настроить и подключить. Здесь, нет ничего сложного, справиться любой новичок. Данная информация пригодиться многим людям. Желаю Вам удачи, и всего хорошего!
Если не работают колонки. Почему не работает звук на компьютере
Что делать, если не работают колонки или частично нет звука? Почему динамики компьютерных колонок стали хрипеть? Эти и другие вопросы интересуют тех, кто пользуется таким оборудованием и сталкивается с рядом неприятностей. Подключить колонки вполне возможно своими руками, а вот осуществить ремонт или проверить их на работоспособность можно или при помощи специалиста, или же используя ниже представленные рекомендации.
Когда не работают колонки на компьютере и нет звука
Комп не видит колонки или же они перестали включаться? Ремонт может потребоваться по различным причинам. Проблемы музыкальных колонок на ноутбуке или же ПК делятся на 2 типа и бывают программные и аппаратные.
Например, среди наиболее часто встречающихся причин, можно назвать то, что:
- Сломался штекер на вход или выход;
- Нужно заменить вилку;
- Отсутствует электроснабжение из-за поврежденного провода и не только.
Программные – это проблема с неправильным функционированием звуковой платы или же, если происходит неправильная передача данных. Причина тому может быть отсутствие драйверов.
Устранить неисправность можно, если посетить официальный сайт изготовителя звуковой карты и провести скачивание последней версии.
Если оборудование перестало работать после того, как проведено обновление звуковой карты, то нужно выбрать предыдущую версию, что также делается при помощи официального сайта. Суть аппаратных проблем в том, что причина поломки заключается в неисправности деталей устройства. Это могут быть наушники, которые шумят или пищат, включается максимум громкости, сгорел трансформатор или регулятор, переключатель, сам динамик. Чтобы починить агрегат, сначала идет прозванивание (подключить тестер), а уже потом непосредственный ремонт испорченного элемента.
Что делать, если не работает звук или возникают другие проблемы
Включить и прозвонить устройство мультиметром – это значит сделать работу наполовину. Таким образом, исследуется то, есть ли проблемы в электрике, ведь возможно произошел обрыв контактов. Подключил, а не включаются колонки, поют одна тише вторая громче и т.д.?
Стоит обратить внимание на ниже представленные наиболее распространенные причины:
- Износились элементы изделия, соответственно, чтобы починить, нужно устранить сломанные, и установить и подключать новые. Таким образом, продление жизнедеятельности оборудования можно делать достаточно длительное время. Самыми последними могут износиться корпуса, они идут на списания и замену.
- Если при подключении был звук, а потом резко пропал, то возможно сгорели провода и нужно сделать не просто их замену, а профилактику в виде защиты приспособления от перепадов в сети питания. Для этого устанавливается индивидуальный блок питания на компьютер. Есть еще вариант – установить предохранитель, способный отключать колонки при скачках напряжения .
- Неисправности звуковых колонок могут возникнуть по причине неисправности кабеля, что становится причиной недостатка питания сети. Можно ли самостоятельно провести ремонт? Вполне, но все зависит от конфигурации колонок.
- Отремонтировать колонки можно при некорректной работе звуковой карты на компьютере, причем есть 2 варианта устранения проблемы – прошивание драйверов или же полная замена детали.
Замена двух или одной колонки может потребоваться, если нарушены правила эксплуатации, например, для такого оборудования особенно опасна влажность, а также резкие перепады температуры. Независимо от типа устройств, они будут исправно работать только в том случае, если соблюдены условия эксплуатации.
Причины, почему не работают колонки
Если не работает одна левая или же другая правая колонка, могут быть и другие неисправности, например, сломан задний выход мультинет. Есть некоторые неисправности, которые вполне можно исправить самостоятельно. Первоначально стоит разобраться с тем, что за неполадка возникла, причем не всегда ее можно найти при визуальном осмотре. Как же решить проблему? Стоит обратить внимание на характерные симптомы «заболевания» колонок.
Это может быть:
- Поврежденный провод возле штекера;
- Сломанный динамик;
- Разорванная обмотка трансформатора.
Если шнур будет достаточно часто находиться в заломленном состоянии, то часть его проводящей сердцевины повреждается. Устройство выглядит так, как будто не подключено. Наиболее слабым местом считается область возле штекера и рядом с корпусом там, где расположены жесткие элементы.
Чтобы выявить и устранить причину нужно осмотреть гнездо выхода проводов, попробовать поменять его место расположения, и, если звук будет, то пропадать, то возникать, значит, часть, которая неисправна, уже обнаружена.
В некоторых случаях достаточно просто выпрямить провод или же заменить его на новый. То, что неисправны динамики, встречается особенно редко, но думать, что это никогда не произойдет, не стоит, так как никто не застрахован от такой проблемы. Для проверки работоспособности, прозванивается схема в режиме подключил-включил устройство. В данном случае требуется наличие мультиметра. Если разорвана обмотка трансформатора, то важно знать, что обмотка бывает первичной и вторичной. В любом случае, проверяется и та, и другая, и нужно, чтобы выявляемые сведения соответствовали заявленным производителем характеристикам.
Не работают колонки на компьютере: что проверять
Какое действие еще нужно сделать, чтобы вернуть устройство в работу? Если речь идет о выключателе звука, что встречается достаточно часто, то обнаружить ее не сложно, и достаточно провести визуальный осмотр. Если выключатель может изменить свое положение достаточно легко с шатанием, то причина именно в нем. При отсутствии видимых повреждений, стоит убедиться только в том, что присутствует питание от сети, и тогда причина поломки другая.
Для того чтобы починить регулятор громкости музыки, нужно следовать ниже представленным рекомендациям:
- Открывается корпус и проверяется цепь питания посредством мультиметра, но данный способ используется только после того, как исключены остальные причины поломки.
- Приспособление может быть исправно, но частично пропадает звук из-за того, что штекер попросту выпал из розетки. В таком случае музыка может играть тихо, нередко колонки шипят или присутствует посторонний фон в виде треска.
- Если колонки соединены с сетью посредством ноутбука, то нужно убедиться, что есть электричество. Особенно часто колонки не работают, так как электричество отключили, а ПК функционирует от батареи.
Если индикатор, который оповещает о включении, горит, то колонки играют, однако при отсутствии звука, нужно обратить на регулятор громкости. Возможно, он случайно был задет, как это часто бывает в машине. Порой система Windows не распознает современные устройства для воспроизведения звука без загрузки драйверов.
Сделать их обновление можно самостоятельно, но важно знать марку агрегата, чаще всего, это бывает Genius или Sven, но популярностью пользуются и другие бренды.
Если работает, то правый, то левый динамик, то нужно проверить установленный в настройках баланс распределения звука.
Если не работают динамики на компьютере: диагностика
Как мастер находит проблему с динамиками? Если при работе устройств возникает неприятный шум, то нужно проверить целостность самого динамика. Если нет под рукой мультиметра, то проверка динамиков будет достаточно сложной, особенно, если нет опыта работы в таком деле.
Есть еще один способ проверки динамиков, и для этого его контакты соединяются:
- С батареей на 1,5 В;
- Плюс должен быть с плюсом;
- А минус с минусом.
Если известно то, что проблема в аппаратной части колонки, то нужно провести прозванивание цепи при помощи мультиметра, за счет чего нужно обнаружить сломанный элемент.
При проведении ремонта, соединение проводов осуществляется спаиванием, и категорически запрещено их скручивание.
Исправно работающее устройство должно воспроизводить чистый звук, причем с отлично различаемыми отзвуками. Допустимо минимальное искажение, но категорически должны отсутствовать дефекты в виде шума, треска, примесей металла и т.д. Особенно на максимальной громкости. Чтобы проверить качество воспроизведения звука, стоит поставить на максимум музыку или речь, и только после этого делать выводы. Помимо этого, исправная аудиосистема должна отлично реагировать на осуществляемые настройки, нужно проверять не только сам регулятор громкости, но и программу, отвечающую за его функционирование.
В целом, проводить ремонт такого оборудование не составит труда, но при условии, что есть мультиметр, опыт работы и, естественно, комплектующие детали. Если колонки дешевые и от неизвестного бренда, то, скорее всего, в них сгорел трансформатор, что сможет подтвердить любой опытный мастер. Приобрести эту деталь не сложно и не потребуется слишком тратиться. Если требуется провести диагностику дорогих профессиональных колонок, то стоит обратиться к специалистам, так как они обладают сложной схемой и системой работы.
От чего не работают колонки (видео)
При покупке колонок стоит обязательно обратить внимание на наличие гарантийного обслуживания и желательно как можно более длительного и, если он присутствует, то запрещается самостоятельно вскрывать корпус и проводить какие-либо действия, так как это автоматически ее снимает.
Не работают колонки на компьютере. Такая проблема возникает довольно-таки часто не только у новичков. Обычно все решается просто, но иногда пользователи компьютера начинают паниковать и бросаются делать то, что делать не только не желательно, но и чревато новыми проблемами.
Я, например, умудрилась «сломать» всю операционную систему, пока искала откуда «растут ноги». Было это давно, но последствия этого урока я запомнила на всю жизнь. Тогда на моем компьютере стояла операционная система Windows 98, а жесткий диск был всего 10 Гб. Представляете себе, что такое 10 Гб? Сейчас, это одна хорошая «игрушка».
Так вот, в один прекрасный день я подумала, что на моем компьютере слишком много не понятных, и наверняка, не нужных файлов. И долго не думая пошла удалять все, что только удалялось. В итоге у меня пропал звук. Да, мне повезло, что только звук. Но потом, последствия оказались куда приятнее и интереснее. Компьютерных мастеров в то время было мало, и они пользовались огромным спросом.
В конечном итоге мне пришлось приглашать мастера, который заломил такую сумму за восстановление системы, что я от неожиданности и возмущения послала его куда подальше. В то время на эти деньги можно было купить новый процессор.
От отчаяния, я дала себе слово, что если смогу вернуть компьютер к жизни, то научусь ремонтировать его своими силами. Данное себе обещание я сдержала, и через несколько лет могла отремонтировать не только свой, но и чужой компьютер.
А в тот раз я побежала на рынок и купила пиратский диск с дистрибутивом Windows ME и дорогущую книгу «Модернизация и обслуживание ПК» Марка Минаси. Многое в ней мне по началу было не понятно, а точнее все непонятно, но я не разлучалась с этой книгой пока не стала хоть что-то понимать.
В то время не было такого интернета, как сейчас. Каждый час выхода в него стоил больших денег, и сайтов, таких, как сейчас тоже не было, поэтому приходилось искать информацию, только в газетах «Компьютерра», и дорогих, но очень полезных книгах зарубежных авторов. Список таких книг есть на моей страничке « ».
Сама я, конечно, тогда восстановить систему не смогла. Мне помог мой брат, который в то время работал программистом. Можете представить, что я выслушала от него в адрес своих женских умственных способностей. Я завороженно смотрела на все его манипуляции, старалась их запомнить, и думала, что никогда наверное не смогу так работать с компьютером.
Это сейчас любой может взять загрузочную флешку или диск, и за полчаса установить или переустановить свою систему, а тогда никаких флешек не было, и диски не были загрузочными. Их еще надо было правильно запустить при помощи загрузочной дискетки. Это была целая наука. Сейчас все намного проще.
Если у вас не работают колонки или наушники, то необходимо проверить:
- Куда в какое гнездо они подключены.
Я не хочу сказать, что вы совсем тупые, но бывает так, что подобраться к задним разъемам компьютера проблематично, а наощупь можно запросто воткнуть разъем от колонок в другое гнездо. У меня не раз так было. Поэтому лучше проверить.
Бывает и так, что разъемы на звуковой карте обозначены не зеленым цветом, как обычно, а черным. Тогда надо смотреть на обозначения возле разъемов. Возле разъема для колонок и наушников нарисованы наушники.
Кстати, если вы обновлялись до Windows 10 с Windows 7 или 8, то такие неполадки будут у вас периодически. Наберитесь мужества, и переустановите систему по новой с обновленным дистрибутивом, взятым с официального сайта . Ни в коем случае не устанавливайте пиратские сборки. С Windows 10 у вас такой номер не пройдет, и кроме проблем со звуком, вы получите еще кучу глюков.
Проверьте, стоит ли галочка на пункте «Динамики». Если этого пункта у вас вообще нет, то кликните правой кнопкой мыши по пустому полю этого окна, и выберите пункт «Показать отключенные устройства».
Потом кликните правой кнопкой мыши по значку колонок и выберите пункт «Включить».
Тоже самое необходимо проделать и для наушников. Эта же иконка работает и для колонок и для наушников.
Если и это все не помогло, то причина скорее всего в оборудовании: либо звуковая карта вышла из строя, либо колонки «приказали долго жить».
Представьте себе такую ситуацию, вы, как обычно включаете компьютер, но вместо приятной переливающейся мелодии, вас приветствует только гул работающего системного блока. Нет звука на компьютере! Что же делать, почему пропал звук на компьютере?Вы, в тишине своих динамиков, входите в интернет и вводите заветный вопрос: “Почему нет звука на компьютере”. В этой статье рассмотрены основные причины и способы их устранения. Вы узнаете ответ на свой вопрос, а именно, пошаговое восстановление звука на компьютере.
Вот такой вот вопрос — почему нету звука? И где на него ответ и какую-нибудь инструкцию найти бы?
Почему нет звука на компьютере?
Причиной отсутствия звука на компьютере может быть только в аппаратной или программой среде. То есть, у вас либо есть неисправные компоненты, либо у вас есть проблемы в настройках операционной системы или отдельных программ. Это не зависит от операционной системы. Подобные казусы могут случиться с Windows XP, звук может пропасть в Linux и даже в новейшей системе Windows 7. Причём колонки, наушники и звуковая карта могут быть самыми современными и дорогостоящими.
Как восстановить звук на компьютере?
Первым делом нужно выяснить причину отсутствующего звука на компьютере. Сделать это можно несколькими способами, а начать следует с самого простого.
Итак, восстановление звука пошагово. Каждый последующий шаг будет приближать вас к результату.
1). Попробуйте перезагрузить компьютер, возможно что звук появится при старте операционной системы. Такое встречается.
2). Проверить, вставлен ли штекер колонок в розетку. При отключении, воткнуть штекер в розетку.
3). Проверить выключатель на колонках, не выключен ли. Включить звук на колонках, повернув регулятор по часовой стрелке. Должен гореть светодиод на колонке с ручкой регулятора (есть практически у всех моделей).
Включены ли колонки — обычно на одной из них горит лампочка питания
4). Посмотреть на панель задач и найти значок динамика. Он должен быть не перечёркнут. Если это так, то включить звук просто нажав на кнопке “Включить звук”.
Отключен звук на рабочем столе. Нажать на эмблему динамика
5). Проверить уровень динамиков, может быть понижен до полного минимума — до нуля. Если звук убавлен, то просто повысить ползунки до нужного уровня.
6). Проверить работоспособность колонок на любом источнике звука. На плеере, на телефоне, на другом компьютере. Другой компьютер может быть и ноутбуком, вашим или вашего товарища.
7). Проверить диспетчер устройств на наличие неизвестных устройств. Такое устройство отображается с восклицательным значком. Открыть диспетчер устройств можно так: Пуск -> Панель управления -> Система и безопасность -> В графе “Система” найти надпись “Диспетчер устройств”. Все устройства там должны быть в этом окне опознаны, не должно быть никаких восклицательных знаков. Если есть такой значок, то нужно установить драйвера на звук.
Причину неработающего звука можно обнаружить в диспетчере задач
8). Установить драйвера на звук. Звуковой процессор может быть встроен в материнскую плату или быть установлен на отдельную звуковую плату. Скачайте драйвера с сайта производителя звуковой карты или процессора.
9). Попробуйте вставить в системный блок заведомо работающую звуковую карту. Взять её можно у товарища на время. Если проблема решится таким способом, то попробовать проделать следующий шаг или купить новую звуковую карту.
10). Попробуйте восстановить предыдущую точку восстановления в операционной системе. В Windows 7 эта программная среда находится в меню “Пуск -> Все программы -> Стандартные -> Служебные -> Восстановление системы”.
Когда пропал звук, возможно стоит восстановить систему с точки восстановления. Вдруг звук появится.
11). Попробуйте переустановить операционную систему. И установить звуковые драйвера в первую очередь, сразу после драйверов на чипсет материнской платы. Возможны конфликты оборудования. Если звук появится, то постепенной устанавливать оборудование и программы дальше. Звук может пропасть в самый неожиданный момент. Это может быть конфликт либо оборудования, либо программный конфликт.
12). Если ничего не помогает и звук не появляется на компьютере, то единственный вариант, это обратиться к специалисту , либо нести свой компьютер в сервисную мастерскую.
Что делать, если нет звука на компьютере или звук плохой?
Прежде чем начать что-то действовать, вспомните, что вы делали вчера, когда звук на компьютере работал. Какие программы вы устанавливали на компьютер, возможно проблема решится если удалить её. А может быть, вы удалили какой-либо нужный файл с компьютера. Если же ничего такого вы не проделывали, то проделайте шаги выше. Наверняка вам что-то поможет. Можно также попробовать воспользоваться разделом “Справка и поддержка” в меню “Пуск”.
Раздел справки и поддержки — Музыка и звук, поможет найти и устранить причину отсутствия звука
Если звук тихий, хрипит или что-то ещё, то попробуйте проделать манипуляции с программной настройкой звука. А может быть вы просто добавили какой-то эффект к звуку, именно поэтому ваш звук на компьютере идёт как через трубу, хрипит и шипит.
Если звука нет только в какой-то определённой программе, то нужно смотреть настройки именно этой программы. Также вы можете просто переустановить программу, звук наверняка появится.
Не впадайте в отчаяние. Всё решаемо, всё в ваших руках. Сегодня купить простенькую звуковую карту можно довольно дешево и по карману любому нормальному человеку.
Казалось бы, что может быть проще, чем устройства для воспроизведения звука, более известные как колонки! Поломать их мудрено. Однако на форумах то и дело задается вопрос «почему не работают колонки на компьютере». Это позволяет утверждать, что проблема существует и требует решения. Вот об этом мы сегодня и поговорим, причем поможем обнаружить и устранить неисправности.
Так как речь идет о компьютерных колонках, то следует более подробно остановиться на теоретических основах. Существует два способа вывода звука: цифровой и аналоговый. Первый подразумевает подключение к компьютеру внешнего аппаратного декодера посредством разъема SPDIF или современного HDMI. Цифровые данные передаются в декодер, а он преобразует их в впоследствии идущий на колонки. Такой способ подключения обеспечивает более качественное и чистое звучание, однако требует финансовых затрат на покупку декодера. Удивительно, но многие видеоадаптеры могут выводить звук, но чтобы его услышать как раз требуется внешний аппаратный преобразователь.
Второй способ — классический. При его использовании работа по преобразованию цифра/аналог возложена на встроенную в звуковую карту логику — тот же декодер, но обладающий лишь базовыми функциями. Подключение колонок осуществляется в стандартный разъем 3,5 мм (почти все наушники поставляются именно с таким).
Хотя эти способы имеют много общего, тем не менее, в каждом есть свои особенности, определяющие, почему не работают колонки. Способ определения неисправности у систем с шестью и более колонками аналогичен способу для стерео (две).
Если не работает одна колонка, поиск повреждения следует начать с самого простого — проверки качества подключения провода. При использовании внешнего усилителя (он же, по совместительству, сабвуфер) колонки соединяются с ним подпружиненными зажимами. Недостаточно зачищенный провод или плохое прижатие — и То же самое относится к цифровому подключению, только в этом случае проверяют соединения от декодера к колонкам и от компьютера к декодеру. Недорогие настольные колонки без сабвуфера (офисные) могут быть повреждены в двух местах: внутри провода под изоляцией и в 3,5 мм штекере (это самое настоящее «больное место»). Нужно включить музыку или другой постоянный звук и при этом пошатать провод, идущий к неработающей колонке. Часто это помогает. Поврежденный участок нужно вырезать и заменить. Банально, но иногда нормально не работают колонки, если штекер вставлен в гнездо не полностью. Следует вытащить его и вставить правильно.
Иногда на колонках есть регулятор, перенаправляющий звук на одну из них. Нужно убедиться, что он находится в нейтральном положении. Повреждение самого динамика или одного из каналов усилителя встречается крайне редко, поэтому причина, обычно, «на поверхности».
Также не работают колонки, если есть ошибки в программной части. может воспроизводить звук только после установки драйвера для нее. Его можно скачать из Интернета или установить с диска, идущего с компьютером.
Владельцы систем с Realtek HDA и прочими встроенными звуковыми кодеками чаще других хотят узнать, почему не работают колонки. Беда в том, что хорошая идея разработчиков, позволяющая определять факт подключения воспроизводящего устройства (Jack Detect), обернулась для пользователей головной болью. Если при установке драйверов колонки были выключены, а разъем подключен, то включив их, долгожданного звука можно не услышать. Это решается довольно просто: при включенном компьютере и колонках (не забудьте убрать звук к минимуму) следует повторно подключить штекер к разъему. Сработает определение и автонастройка. Разумеется, не стоит путать разъемы: уже давно применяется система ССС (Color Coded Connector), когда разъемы и штекера раскрашиваются в соответствующие цвета, просто нужно быть внимательным при подключении и не нарушать цветовое соотношение.
Обычные, не профессиональные колонки – это довольно простое устройство с небольшим количеством составляющих.
Замена одной из них – задача несложная для человека, который имеет навыки работы с радио- и электротехникой, и выполнимая для того, кто умеет паять и теоретически знает, как устроено съемное оборудование для вывода звука.
Однако во многих случаях даже не придется менять динамик или трансформатор. Неисправность может быть вызвана не отказом какой-то части, а легкоустранимым сбоем.
Виды неисправностей
Неисправности делятся на программные сбои, аппаратные поломки и проблемы подключения. К последним относятся: неправильно вставленный или выпавший штекер, вилка, отсутствие электроснабжения и т. д.
Программные
Причина заключается в том, что исправная звуковая плата неправильно обрабатывает или неверно передает данные.
Это может быть связано с отсутствием драйвера или с его некорректной работой. Нужно зайти на официальный сайт производителя звуковой карты и скачать последнюю версию. Если, наоборот, устройства перестали функционировать после обновления, следует установить предыдущую версию драйвера, которая также есть на официальном сайте.
Аппаратные
Проблема заключается в выходе из строя одного или нескольких элементов устройства.
Это может быть динамик, трансформатор, переключатель и т. д. Чтобы найти поломку, нужно провести диагностику. Для этого сначала исключают самые легкоустранимые сбои, а потом проверяют все элементы с помощью мультиметра.
Причины поломки
Причины важно знать для того, чтобы принять решение о целесообразности ремонта и в дальнейшем не допустить возникновение подобной проблемы.
Самыми распространенными причинами являются:
Популярные неисправности
Есть несколько наиболее распространенных видов неисправностей (например, задний выход). Некоторые из них можно устранить самостоятельно. Для этого нужно, в первую очередь, понять, что произошло. Визуально найти поломку не всегда возможно, поэтому следует обратить внимание на симптомы – характерные признаки каждого вида отказов.
Повреждение провода возле штекера
Если шнур часто находится в заломленном состоянии, его проводящая сердцевина может быть повреждена. Устройства окажутся неподключенными и работать не будут. Наиболее слабые места – возле штекера и около корпуса, рядом с жесткими элементами.
Нужно осмотреть провод и несколько раз попробовать изменить его положение. Если звук появляется и исчезает, это значит, что неисправный элемент обнаружен. Иногда достаточно распрямить шнур, но, скорее всего, придется менять его на новый.
Выход из строя динамиков
Сравнительно редкая неисправность, однако сбрасываться со счетов возможность этой поломки не стоит.
Чтобы поверить работоспособность данной части конструкции, нужно «прозвонить» ее мультиметром. На корпусе динамика указано номинальное сопротивление.
Если результат измерений отличается от номинального значения, причиной нерабочего состояния является динамик. Его нужно заменить.
Разрыв в обмотках трансформатора
Повреждена может быть как первичная, так и вторичная обмотка. В любом случае следует проверить, соответствует ли реальное сопротивление значению, которое указано производителем.
Фото: стандартный вид трансформатора
Если трансформатор неисправен, его нужно заменить новым. Запчасть плохо поддается ремонту, использовать б/у не стоит, в каком бы хорошем состоянии он ни был.
Выход из строя выключателя звука
Довольно распространенная поломка. Иногда ее можно обнаружить, не разбирая оборудования. Если переключатель меняет свое положение слишком легко, без малейшего сопротивления, то, скорее всего, причина именно в нем.
Если видимых повреждений нет, нужно убедиться, что питание нормально идет через выключатель дальше по сети.
Видео: Ремонт компьютерных колонок
Общее правило: начинайте с простых действий. Открывать корпус, проверять цепь с помощью мультиметра и искать отказавший элемент имеет смысл после того, как полностью исключены внешние причины.
Приспособления могут быть исправны, а звука нет из-за того, например, что штекер выпал из гнезда;
- если всё нормально работало и внезапно исчез звук, проверьте все подключения: штекеры, вилку. Если имеется соединение с подключенным к сети ноутбуком, убедитесь, что есть электричество. Ноут работает от аккумулятора, и вы можете не сразу заметить, что света нет;
- если исправно светится индикатор, оповещающий о том, что они включены, а звука нет, проверьте регулятор громкости. Возможно, он стоит на минимуме, и поэтому вы не слышите тихую аудиозапись;
Фото: проверка регуляторов громкости
- если одна колонка звучит, а другая нет, проверьте настройки звука на компе. Ползунок баланса не должен быть сильно смещен в какую-либо сторону, его нормальное положение – в середине шкалы;
- проверьте, работают ли подключенные к компьютеру наушники и, желательно, микрофон. Если оба эти устройства функционируют нормально, проблема действительно кроется в акустической системе;
Фото: гнездо для подключение навушников
- подключите устройства телефону или к плееру. Если работают, это значит, что проблема не в них, а в звуковой плате компьютера или в программном обеспечении;
- если есть шум, то убедитесь, что штекер вставлен в правильное гнездо. Также нужно проверить, не сбились ли настройки;
- шум может быть и следствием повреждения динамика. Нужно проверить его целостность, после того как исключены причины, описанные в предыдущем пункте;
- без мультиметра можно проверить динамик, но если проблема окажется не в нем, двигаться дальше будет сложно без этого измерительного инструмента;
- для проверки динамика соедините его контакты с обычной батарейкой на 1.5 В, плюс к плюсу, минус к минусу. Если динамик исправен, вы услышите шорох и заметите небольшой сдвиг диафрагмы;
- когда стало точно известно, что проблема заключается в аппаратной части колонок, нужно «прозвонить» цепь мультиметром и найти отказавший элемент;
- провода при ремонте нужно соединять только пайкой. Нельзя просто скручивать их или использовать клеммы;
- все места соединения проводов нужно изолировать, можно использовать изоленту.
Как проверить, работают ли колонки на компьютере
Корректно работающие устройства выводят чистый звук с хорошо различимыми тонами и минимальными искажениями. Не должно быть шума, треска, металлических «примесей», в том числе при минимальной и при максимальной громкости. Для проверки качества звука нужно послушать через них и музыку, и речь, а потом сделать выводы.
Аудиосистема должна правильно реагировать на изменения настроек. Нужно проверить не только программную регулировку громкости, но и все остальные параметры.
Итак, отремонтировать оборудование несложно. Самое большее, что нужное будет сделать – это найти запчасть и установить ее вместо вышедшего из строя элемента. В дешевых «звуковушках» низкого качества слабым звеном обычно является трансформатор. Подходящий можно купить почти в любом магазине радиодеталей.
В дорогих профессиональных колонках, которые оснащены системами обработки звука, разобраться сложнее. Перед тем как начать ремонт, нужно найти схему этого или подобного устройства. Неисправность такого оборудования может быть связана с износом динамика или с выходом из строя конденсатора.
Обратите внимание, недешевые качественные колонки от зарекомендовавших себя производителей обычно имеют довольно длительную гарантию. Если ее срок не истек, нужно обратиться в гарантийный центр. Там неисправность устранят или заменят устройство на новое.
Что делать если не работают колонки, почему не включаются колонки
На сегодняшний день практически вся радиоэлектроника может выходить из строя. Случаться это может по разным причинам. В основном техника ломается из-за неправильной эксплуатации, плохого качества сборки продукции, некачественных запчастей. Это только основные причины поломки колонок.
Блок: 1/5 | Кол-во символов: 287
Источник: https://vse-elektrichestvo.ru/bytovaya-texnika/remont-i-obsluzhivanie-texniki/ne-rabotayut-kolonki-na-kompyutere.html
Работа с панелью управления
Если звук не заработал – настало время перейти к панели управления. В ней содержится много полезных инструментов, но нас интересует вкладка «администрирование», в списке устройств которой содержится пункт Windows audio. Его нужно активировать. Также в панели управления имеется сервис устранения неполадок на компьютере. Еще одно средство – это восстановление системы, которое расположено в папках: стандартные / служебные, кнопки «пуск».
Последний шаг к восстановлению звучания динамиков – переустановка драйвера. В панели управления выбираем вкладку диспетчер устройств, далее отмечаем звуковые устройства. Правой кнопкой на звуковом устройстве выбираем установку драйверов. Далее, следуя инструкциям установщика, проделываем все операции с драйверами. В большинстве случаев этот шаг решает все проблемы.
Блок: 2/4 | Кол-во символов: 836
Источник: https://feetch.com/ne-rabotayut-kolonki.html
Основные виды неисправностей
Поломки могут иметь разный характер:
- Программный.
- Аппаратный.
Если нет звука на колонке компьютера, тогда причиной может стать неправильно установленный драйвер. Если после установки операционной системы вы не установили дополнительные драйвера, тогда колонка может не работать. Если не работают колонки на компьютере, тогда просто необходимо перейти на сайт поставщика и скачать последние обновления.
Если вы все еще не определились, почему не работает звук на колонках компьютера, тогда возможно причина является именно в устройстве. Чтобы справиться с этими поломками вам потребуются определенные навыки.
Для того чтобы исправить колонки вам необходимо проверить устройство с помощью мультиметра. Причиной их поломки может стать сломанная вилка. Читайте, как отремонтировать вилку своими руками.
Блок: 2/5 | Кол-во символов: 830
Источник: https://vse-elektrichestvo.ru/bytovaya-texnika/remont-i-obsluzhivanie-texniki/ne-rabotayut-kolonki-na-kompyutere.html
Отсутствие подключения
Это самая распространённая ситуация, и нужно удостовериться, что все детали на своих местах:
- шнуры должны быть подключены в соответствующие гнёзда – правый динамик обычно соединяется с выходом зелёного цвета, предназначенным для аудио, это стандартный вариант подключения в большинстве систем, если выход находится на коробке звуковой платы, то он светло-салатового цвета;
- также стоит убедиться в правильном соединении шнура электропитания;
- штекеры не должны болтаться – они плотно вставляются в разъёмы;
- следует проверить тот и другой кабель на повреждения, перетирания и обрывы.
Порой необходимо просто внимательно осмотреть штекеры и изменить положение проводов, чтобы звук появился. Если присутствует поломка или повреждение, можно заменить запчасти на новые. Бывает, что пользователь просто забыл нажать на кнопку включения в самих динамиках. Другой вариант – шнур питания вынут из розетки.
Блок: 3/6 | Кол-во символов: 920
Источник: https://sovety-pk.ru/propal-zvuk-na-kompyutere.html
Почему не работают колонки на компьютере
Если перестали работать колонки на компьютере, тогда причиной поломки могут стать следующие факторы:
- Низкая стоимость устройств могут свидетельствовать о низком качестве продукции.
- Износ цепи элементов.
- Несоблюдение требований эксплуатации. Возможно, температура и влажность воздуха не соответствует нормам.
- Повреждение изоляции проводников.
- Перепады напряжения в сети или повреждение звуковой карты.
- Проблемы с программным обеспечением.
Если вы не знаете, почему не работают колонки на компьютере, тогда необходимо осуществить ряд мероприятий по обнаружению проблемы.
Блок: 3/5 | Кол-во символов: 610
Источник: https://vse-elektrichestvo.ru/bytovaya-texnika/remont-i-obsluzhivanie-texniki/ne-rabotayut-kolonki-na-kompyutere.html
Вариант 1: Проблемы с колонками/подключением
Посмотрите для начала включён ли звук в колонках. Иногда он может сбиваться на самый минимум, из-за чего возникает ощущение, что колонки вышли из строя. При увеличении звука на самый максимум в колонках должны возникнуть характерные помехи. Если их не было обнаружено, то выполните диагностику работоспособности.
Изначально рекомендуется выполнить осмотр колонки и периферии на наличие каких-либо физических повреждений. Даже незначительные вмятины на корпусе могут говорить о каких-либо повреждениях. Также обратите особое внимание на наличие перегибов и изломов на кабелях. Концы кабелей тоже не должны носить каких-либо явных повреждений.
Если внешний осмотр не дал каких-либо результатов, то рекомендуется выключить колонки и снова их подключить. Обязательно обратите внимание, чтобы все шнуры для подключения были воткнуты правильно. Например, зелёный шнур (отвечает за вывод звука) обязательно должен быть воткнут в разъём на корпусе компьютера, отвечающего за вывод звука. Что касается выхода, отмеченного розовым цветом, то он отвечает за подключение микрофона. Не оказывает особого влияния на работоспособность колонки.
При условии, что и это не помогло, то попробуйте подключить колонки к другому компьютеру. Если там появится звук, то скорее всего они работают, и проблема кроется в программной составляющей компьютера. Если же после подключения признаков «жизни» обнаружено не было, то данные колонки скорее всего придётся нести в ремонт.
Блок: 3/11 | Кол-во символов: 1493
Источник: https://public-pc.com/pochemu-ne-rabotayut-kolonki-i-na-kompyutere-net-zvuka/
Что делать?
Подключить колонки к компьютеру, на котором Windows 10 (или другая версия) не выдаёт звук через встроенные динамики (если это ноутбук), имеет смысл. Виной произошедшему может оказаться стереоусилитель, идущий к этим динамикам. В китайской, особенно дешёвой, технике поломка динамиков от частой вибрации при постоянной работе на клавиатуре – обыденное дело. Но может оказаться ещё «живым» стереовыход на наушники. К нему и подключаются колонки с усилителем.
Блок: 3/10 | Кол-во символов: 599
Источник: https://stroy-podskazka.ru/kolonki-dlya-kompyutera/ne-rabotayut/
Вариант 2: Настройка звука
Иногда в настройках звука на компьютере может происходить перебой, что вызывает неполадки, например, непредвиденное отключение звука или сведение его к минимуму в самой системе. В таком случае вполне возможно, что звук просто очень плохо слышно. Исправить проблему можно следующим образом:
- Откройте «Панель управления» любым удобным для вас способом. В Windows 7 для этого достаточно нажать на иконку «Пуск» и в правой части открывшегося меню выбрать вариант «Панель управления». Что касается Windows 10, то там нужно нажать правой кнопкой мыши по иконке «Пуск» и в контекстном меню выбрать нужный вариант.
- Для того, чтобы вам было удобнее ориентироваться в интерфейсе «Панели управления» рекомендуется поставить значение напротив «Просмотр» «Крупные значки».
- Найдите элемент «Звук».
- У вас должно открыться окошко где приведён список всех устройств для ввода и вывода звука, подключённых к компьютеру (колонки, динамики, наушники, микрофон и т.д.). Выберите «Динамики» и нажмите на кнопку «Свойства».
- Откроется окошко с кратким список свойств устройства. Здесь вам нужно определить, правильно ли компьютер отображает его. Если да, то в блоке «Контроллер» должно быть название производителя звукового устройства. При условии, что его нет, вам придётся скачивать и устанавливать драйвера для вашей видеокарты.
- В блоке «Применение устройства» должно стоять значение «Включено».
- Не закрывайте эту вкладку. Перейдите в раздел «Уровни». В блоке «Динамики» доведите уровень громкости до 90%. Это может оказаться сильно громко, но он должен оставаться на данном значение до тех пор, пока не проявится звук. Потом можно будет отрегулировать до удобных для вас значений.
- Здесь же откройте вкладку «Дополнительно». Нажмите на кнопку «Проверка». Вы должны будете услышать мелодию длительностью около 5 секунд. Если и после этого звук не появился, то воспользуйтесь небольшой инструкцией для проявления звука, которая будет описана выше.
Так выглядит инструкция по углубленной настройке звука на компьютере:
- В «Панели управления» нужно поставить напротив «Просмотр» значение «Категории».
- В блоке «Звук» найдите пункт «Настройка громкости». Если у вас по какой-то причине не отображён этот блок, то воспользуйтесь поиском, что расположен в верхней правой части окна.
- Проверьте уровень громкости, настроенный в приложениях и системе. Вполне возможно, что где-то он сведён к минимуму, поэтому вы ничего не слышите. Попробуйте «поиграть» с бегунками и протестировать звучание, как это было описано выше.
- Дополнительно рекомендуется проверить основные настройки громкости. Для этого в «Панели задач» нажмите на иконку звука и передвиньте бегунок в верх.
Блок: 4/11 | Кол-во символов: 2648
Источник: https://public-pc.com/pochemu-ne-rabotayut-kolonki-i-na-kompyutere-net-zvuka/
Может быть вызвано:
Эта проблема может быть вызвана любой из следующих причин:
- Звуковая карта не работает
- Динамики подключены не правильно
- Нет питания на колонки
- Регулятор звука на колонках опущен
- Звук на компьютере отключен
- Колонки сломались
Блок: 4/11 | Кол-во символов: 261
Источник: https://linchakin.com/posts/post/71/
Вариант 3: Установка драйверов на звуковую карту
Проблема с устаревшими или некорректно установленными драйверами всегда остаётся актуальной, поэтому если предыдущие способы не дали никакого результата, то есть смысл задуматься над корректностью работы звуковых драйверов.
Чтобы проверите её, а также переустановить драйвера при необходимости, воспользуйтесь данной инструкцией:
- Откройте «Панель управления». Как это сделать было описано в предыдущих инструкциях.
- Среди всех элементов найдите «Диспетчер устройств». Для удобства можно воспользоваться поисковой строкой.
- В «Диспетчере устройств» раскройте ветку «Звуковые, игровые и видеоустройства». Обратите внимание, чтобы напротив элементов там не стоял жёлтый значок с восклицательным знаком. Это будет означать, что есть проблемы с драйверами.
- При обнаружении такого значка нажмите правой кнопкой мыши на проблемный элемент. Из контекстного меню выберите вариант «Обновить драйвер».
- Если у вас нет нужных драйверов на компьютере, то в следующем окне рекомендуется выбрать «Автоматическое обновление».
- Далее вам нужно будет только дождаться завершение поиска драйверов и их установку.
- Когда всё закончится, то перезагрузите компьютер и проверьте звук снова.
Даже если напротив значков звуковой карты нет пометки с восклицательным знаком, вам всё равно лучше выполнить процедуру обновления драйверов, как это было описано в инструкции выше. При условии, что устройства не нуждались в обновлении/переустановке драйверов система сообщит вам об этом. Ничего серьёзного не случится.
Блок: 5/11 | Кол-во символов: 1523
Источник: https://public-pc.com/pochemu-ne-rabotayut-kolonki-i-na-kompyutere-net-zvuka/
Установка драйверов
Звуковая карта на современных ПК и ноутбуках уже встроена в материнскую (базовую) плату. Времена, когда звуковая карта приобреталась в качестве отдельного модуля (типа картриджа или кассеты), канули в прошлое лет 15 назад. Тем не менее звуковой чип требует установки системных библиотек и драйверов.
Чтобы проверить состояние звукового устройства, воспользуйтесь инструкцией.
- Дайте команду «Пуск – Панель управления – Диспетчер устройств».
- Просмотрите установленные в системе звуковые устройства. Чип, драйвер для которого не установлен, отмечен восклицательным знаком в треугольнике. Дайте команду: правый щелчок мышью на звуковом устройстве – «Обновить драйверы». Запустится «Мастер обновления/переустановки драйверов».
- Программный мастер попросит указать источник с драйверами или системными библиотеками, откуда берутся системные файлы для адекватной работы недоустановленного устройства. Убедитесь, что это та версия драйвера, которую вы хотите установить. Зачастую бывает, что для операционной системы Windows 10 могут не подойти драйверы под версию XP или 7. Обратитесь к сайту производителя вашей звуковой карты или материнской платы и скачайте свежую версию драйвера. Скорее всего, вы успешно решите возникшую проблему.
Версия Windows, начиная с 8-й, может сама подобрать драйверы для вашей модели звуковой карты. Наушники будут работать, но может не начать функционировать микрофон. Чем «свежее» Windows, тем она «умнее» – особенно в плане более старых устройств, несколько лет назад снятых с производства. Для этого предусмотрена функция автоматической установки.
Блок: 5/10 | Кол-во символов: 1848
Источник: https://stroy-podskazka.ru/kolonki-dlya-kompyutera/ne-rabotayut/
Установка кодеков
По умолчанию звук в динамиках или наушниках при входе в систему Windows есть. Он может работать и при посещении какого-нибудь сайта, где можно скачать музыку, а также прослушать нужные треки перед загрузкой. Но при попытке воспроизвести уже скачанные аудиофайлы они не воспроизведутся. За этот процесс отвечают виртуальные музыкальные и звуковые средства, называемые кодеками. Каждый кодек соответствует определённому типу файлов. Чтобы послушать музыку или интернет-радио, требуется установить нужные кодеки в качестве отдельной программы. Либо воспользоваться аудиопроигрывателем, в котором они уже есть.
Сам проигрыватель, в зависимости от его версии и версии операционной системы, может не доустановить нужные кодеки.
Можно воспользоваться программой K-Lite Codec Pack. Скачайте её из проверенного источника.
- Запустите скачанный пакет установки, выберите режим «Дополнительно» и нажмите «Далее».
- Выберите «Наиболее совместимые» и повторно нажмите кнопку «Далее», выберите предлагаемый медиаплеер.
- Если у вас уже есть подходящий – установка завершится через считаные секунды.
Перезапустите ПК и проверьте, правильно ли система воспринимает медиафайлы, ранее не воспроизводившиеся.
Блок: 6/10 | Кол-во символов: 1620
Источник: https://stroy-podskazka.ru/kolonki-dlya-kompyutera/ne-rabotayut/
Звуковая карта не работает
Убедитесь, что звуковая карта работает нормально при подключении любой другой пары динамиков или наушников к компьютеру.
Примечание: Не тестируйте звук в играх или программах, вместо этого используйте звуковой файл или компакт-диск. Вполне возможно, что программа или игра может быть не в состоянии воспроизвести тот или иной звук.
Блок: 6/11 | Кол-во символов: 368
Источник: https://linchakin.com/posts/post/71/
Что делать если хрипят, скрипят, фонят колонки
Всем хочется, чтобы любимая, бережно собранная акустическая система всегда издавала только чистейший звук. К сожалению, не всегда это возможно. Даже лучшие колонки время от времени страдают от…
Блок: 7/7 | Кол-во символов: 244
Источник: https://zvukoved.net/kolonki/chto-delat-esli-ne-rabotayut-kolonki-pochemu-ne-vklyuchayutsya
Нет питания на колонки
Большинство компьютерных колонок имеют небольшой светодиодный индикатор, обычно зеленого цвета. Убедитесь в том, что он светиться.
Если индикатор не светиться значит, что колонки не получают питания или не включены. Убедитесь, что кабель питания подключен к работающей розетке или если динамики используют батарейки (аккумуляторы), то проверьте, чтобы они были заряжены. Наконец, большинство колонок могут быть включены либо с помощью кнопки или при перемещении регулятора громкости слева направо или по часовой стрелке.
Блок: 8/11 | Кол-во символов: 554
Источник: https://linchakin.com/posts/post/71/
Вариант 7: Конфликтующее ПО
Если звук исчез после того, как вы установили на компьютер какое-то новое ПО, то возможно оно и является причиной всех бед. Чтобы избавиться от, вам нужно будет удалить «проблемную» программу. Сделать это можно следующим образом:
- Откройте «Панель управления». В ней найдите элемент «Программы и компоненты».
- В интерфейсе «Программ и компонентов» найдите «проблемную» программу, выделите её при помощи щелчка левой кнопки мыши.
- В верхнем меню нажмите на кнопку «Удалить».
Блок: 9/11 | Кол-во символов: 494
Источник: https://public-pc.com/pochemu-ne-rabotayut-kolonki-i-na-kompyutere-net-zvuka/
Регулятор звука на колонках опущен
Убедитесь, что регулятор громкости на динамиках правильно поднят. Если Вы не знаете, в каком направлении повернуть ручку регулятора, то включите любой звуковой файл или компакт-диск, и в то время как звук играет, отрегулируйте ручку слева направо или сверху вниз. Все мы люди, и каждый может упустить такую очевидную проблему и забыть включить звук, хотя, если пользоваться услугами профессионалов, таких как, например, Семейный клуб VIKILAND, то такие проблемы точно исключены. И дети будут танцевать и петь всегда под музыку.
Примечание: Почти каждая пара динамиков с регулятором громкости позволяет увеличить громкость звука, повернув его с лева направо или по часовой стрелке.
Блок: 9/11 | Кол-во символов: 725
Источник: https://linchakin.com/posts/post/71/
Вариант 8: Серьёзный программный сбой
Возможно, что звука на компьютере нет из-за серьёзного системного сбоя. В таком случае все предыдущие способы могут оказаться бесполезными. Скорее всего точно определить, где именно произошёл сбой не получится, поэтому рекомендуется воспользоваться возможностью восстановления системы.
Это можно реализовать при помощи заранее созданных «Точек восстановления». Однако довольно часто их не оказывается в наличии, поэтому самым действенным вариантом в таком случае будет произвести восстановление через установочный носитель. На нём должен быть записан образ той Windows, которую нужно восстановить. Заимев данный носитель, можно переходить к выполнению инструкции:
- Вставьте флешку с образом и перезагрузите компьютер.
- Вам нужно будет задать в BIOS приоритет загрузки так, чтобы ПК запускался с вашего носителя. Для этого воспользуйтесь клавишами Delete или F2-F12. Конкретная клавиша/комбинация будет зависеть от вашей материнской платы. Её можно посмотреть в документации к ней.
- В BIOS нужно перейти в раздел «Boot» или «Advanced». Для управления используются клавиши со стрелочками и клавиша Enter.
- Там нужно найти пункт «1st Boot Device» либо с похожим названием. Выберите его и нажмите Enter.
- Откроется меню, где надо указать вашу флешку с записанным на ней образом.
- После сохраните изменения в BIOS и выйдите из него. Это можно сделать при помощи клавиши F10 или пункта в меню «Save Changes & Exit».
- Запустится установка Windows. Здесь выберите удобный язык и раскладку. Нажмите «Далее».
- Теперь в нижней части, где предлагается начать сам процесс установки, нажмите на надпись «Восстановление системы».
- Появится экран, где нужно будет выбрать один из вариантов. Выберите «Диагностика».
- Затем нажмите на «Восстановление образа системы».
- Появятся ещё несколько окон, где нужно будет нажать «Далее» и «Готово», чтобы запустить процесс восстановления системы. Он займёт около часа. Во время него пользовательская информация не пострадает, но некоторые настройки Windows могут быть сброшены.
Блок: 10/11 | Кол-во символов: 2019
Источник: https://public-pc.com/pochemu-ne-rabotayut-kolonki-i-na-kompyutere-net-zvuka/
Регулятор звука на компьютере
Звук также может регулироваться программным обеспечением, установленным на компьютере. Проверьте настройки звука на компьютере, убедитесь, что регулятор громкости поднят правильно.
Блок: 10/11 | Кол-во символов: 217
Источник: https://linchakin.com/posts/post/71/
Вариант 9: Аппаратные проблемы
Самостоятельно починить сломанные провода, разъёмы, перегоревшую звуковую карту и т.д. у вас вряд ли удастся, поэтому в таком случае лучше отнести компьютер/колонки в сервисный центр. Особенно это касается тех случаев, когда гарантия на устройства действительна. Если вы самостоятельно будете что-то пытаться «отремонтировать» в аппаратной части, то рискуете совсем остаться без гарантии.
Как видите, проблем может быть много, но для каждой из них имеется то или иное решение. В большинстве случаев неполадки можно устранить своими силами абсолютно бесплатно.
Блок: 11/11 | Кол-во символов: 588
Источник: https://public-pc.com/pochemu-ne-rabotayut-kolonki-i-na-kompyutere-net-zvuka/
Колонки сломались
Наконец, если все вышеприведенные рекомендации не помоги решить проблему подключения, а другая пара динамиков или наушников при проверке работала, то вероятнее всего, что Ваши колонки сломались.
Дата: 30.06.2012 Автор/Переводчик: Linchak
Блок: 11/11 | Кол-во символов: 268
Источник: https://linchakin.com/posts/post/71/
Кол-во блоков: 39 | Общее кол-во символов: 31119
Количество использованных доноров: 7
Информация по каждому донору:
- https://sovety-pk.ru/propal-zvuk-na-kompyutere.html: использовано 3 блоков из 6, кол-во символов 3611 (12%)
- https://public-pc.com/pochemu-ne-rabotayut-kolonki-i-na-kompyutere-net-zvuka/: использовано 6 блоков из 11, кол-во символов 8765 (28%)
- https://stroy-podskazka.ru/kolonki-dlya-kompyutera/ne-rabotayut/: использовано 5 блоков из 10, кол-во символов 8198 (26%)
- https://vse-elektrichestvo.ru/bytovaya-texnika/remont-i-obsluzhivanie-texniki/ne-rabotayut-kolonki-na-kompyutere.html: использовано 5 блоков из 5, кол-во символов 3906 (13%)
- https://feetch.com/ne-rabotayut-kolonki.html: использовано 3 блоков из 4, кол-во символов 3468 (11%)
- https://zvukoved.net/kolonki/chto-delat-esli-ne-rabotayut-kolonki-pochemu-ne-vklyuchayutsya: использовано 4 блоков из 7, кол-во символов 778 (3%)
- https://linchakin.com/posts/post/71/: использовано 6 блоков из 11, кол-во символов 2393 (8%)
Почему не работают динамики моего компьютера?
Обновлено: 30.11.2020, Computer Hope
На этой странице вы найдете информацию о том, что делать, если вы не слышите звук из динамиков вашего компьютера. Приведенные ниже разделы по устранению неполадок следует выполнять по порядку, потому что они помогут вам определить проблему в процессе устранения.
Объем выпуска
Если у вас возникли проблемы с громкостью звука на вашем компьютере, следующие действия могут помочь вам решить проблему.
Настольные колонки выключены
Этот шаг может показаться тривиальным, но решение проблем лучше всего работает, когда вы начинаете с основ. Убедитесь, что ручка громкости на динамиках повернута достаточно, чтобы воспроизводить звук. Каждая пара динамиков с регуляторами увеличивает громкость, поворачивая ее слева направо, иначе известный как по часовой стрелке.
Динамики ноутбука выключены
Если вы используете портативный компьютер без подключенных внешних динамиков, убедитесь, что громкость увеличена с помощью элементов управления на клавиатуре.Регуляторы громкости могут быть кнопками (показаны на рисунке) или вторичной функцией другой клавиши, обозначенной синим текстом. Чтобы активировать эти клавиши, одновременно удерживайте клавишу Fn на вторичной функциональной клавише.
Контрольные динамики выключены
В некоторые мониторы встроены динамики. Вам нужно будет либо использовать кнопки на мониторе, либо отрегулировать громкость в настройках Windows, либо использовать клавиатуру. Поскольку все производители мониторов имеют разные кнопки и элементы управления, пожалуйста, обратитесь к руководству пользователя, чтобы узнать о конкретных действиях.
Убедитесь, что громкость программного обеспечения также увеличена
Важным аспектом звука на компьютере с внешними динамиками является то, что он в основном управляется программным обеспечением. Например, если громкость понижена или выключена в настройках программного обеспечения, не имеет значения, насколько высоко включены внешние динамики. Динамики не воспроизводят звук. Поэтому пользователи должны убедиться, что настройки звука в программном обеспечении включены правильно.
Без звука на
Другой распространенной ошибкой является случайное отключение звука на клавиатуре.Чтобы проверить, включено ли отключение звука, найдите в правом нижнем углу панели задач символ, напоминающий динамик, со знаком «нет».
Колонки подключены неправильно
Некоторые проблемы со звуком могут быть вызваны неправильно подключенными динамиками. Чтобы убедиться, что динамики подключены правильно, выполните следующие действия.
Портативные компьютеры
Если вы устраняете неисправность портативного компьютера, пропустите этот шаг, так как вы не можете проверить подключения динамиков портативного компьютера.
Внешние настольные колонки
Звуковые устройства, подключенные к компьютеру, имеют разные кабели и, следовательно, используют разные порты.Сначала проверьте, подключен ли кабель динамика к звуковой карте на задней панели компьютера. Как видно на картинке, звуковая карта имеет несколько разъемов. Громкоговорители должны быть подключены к разъему Line Out, что обычно обозначается изображением звуковых волн со стрелкой, направленной вверх. Сам домкрат обычно зеленого цвета. Если динамики подключаются через USB, подключите их к любому из портов USB.
Подсказка
Даже если динамики работали в прошлом, проверьте соединение, так как кабели нередко откручиваются или выдергиваются с места.
Убедитесь, что кабель питания подсоединен к задней части правого динамика или, в некоторых случаях, к сабвуферу. У большинства динамиков есть небольшой светодиодный индикатор, указывающий, включен ли динамик. После того, как вы включили динамики (обычно с помощью кнопки или перемещая ручку регулировки громкости слева направо), ищите свет. Если светодиода не видно или на динамики все еще не подается питание, и вы проверили подключения питания, возможно, у вас неисправный источник питания.
Устройство воспроизведения по умолчанию в Windows
Если на вашем компьютере установлена операционная система Windows, убедитесь, что правильное устройство воспроизведения установлено в качестве устройства по умолчанию для вывода звука.Если в качестве устройства по умолчанию установлено неправильное устройство воспроизведения, звук не выходит из ожидаемого устройства (например, из динамиков или наушников).
- Откройте панель управления.
- Щелкните или дважды щелкните значок Оборудование и звук или Звук .
- В Windows XP и более ранних версиях щелкните Управление аудиоустройствами в разделе Звук .
- В окне «Звук» на вкладке « Воспроизведение » найдите запись для динамиков, подключенных к вашему компьютеру.
- Щелкните правой кнопкой мыши запись динамика и выберите Установить как устройство по умолчанию .
- Нажмите ОК в нижней части окна «Звук», чтобы сохранить изменения настроек.
Настройка динамиков Windows
Если вы используете Microsoft Windows, проверьте правильность настройки динамика, выполнив следующие действия.
- Откройте панель управления.
- Выберите Оборудование и звук или Звук в окне Панели управления.
- В Windows XP и более ранних версиях щелкните Управление аудиоустройствами в разделе Звук .
- На вкладке «Воспроизведение » выберите динамики и нажмите кнопку « Настроить ».
- Если динамики по-прежнему не работают после их настройки и тестирования, дважды щелкните динамики на вкладке «Воспроизведение», чтобы открыть Свойства динамика .
- Проверьте все настройки, а затем Проверьте на вкладке Advanced .
- После проверки всех настроек и внесения изменений нажмите Применить , затем ОК в каждом из соответствующих окон перед их закрытием.
Поврежденные системные файлы Windows
Системные файлы Windows могут быть повреждены по любому количеству причин. Если системные файлы, отвечающие за вывод звука, будут повреждены, компьютер может перестать воспроизводить любой звук.
Если компьютер издавал звук недавно, но не сейчас, вы можете попытаться восстановить Windows до предыдущей точки , когда звук работал.Если поврежденные системные файлы Windows вызывают проблему со звуком, восстановление Windows до состояния, в котором звук работал, должно решить проблему. Для получения дополнительной информации см .: Как восстановить Windows до более ранней копии.
Подсказка
Обязательно сделайте резервную копию важных документов перед активацией точки восстановления Windows.
Встроенный или встроенный звук отключен
Если на вашем компьютере есть встроенная или встроенная аудиосистема, возможно, она отключена в BIOS. Войдите в BIOS и найдите запись для встроенного звука.Он может быть расположен в меню с названием, похожим на Integrated Peripherals или Onboard Devices , или в меню Advanced .
После того, как вы нашли интегрированную аудиозапись, проверьте, установлено ли для нее значение Включено или Отключено . Если установлено Отключено , измените настройку на Включено . Перезагрузите компьютер и проверьте звук.
Плохая звуковая карта
Если проблема не связана с программным обеспечением, скорее всего, это проблема с оборудованием.Как и любой другой аппаратный компонент компьютера, устройство, воспроизводящее звук, может выйти из строя. Убедитесь, что звуковая карта компьютера работает правильно, подключив к компьютеру еще одну пару динамиков или наушников.
Примечание
Не тестируйте звук через игру или другую программу. Вместо этого посмотрите, работает ли компакт-диск или звуковой файл. В программе или игре могут быть проблемы со звуком, не связанные со звуковой картой.
Если другая пара динамиков или наушников также не работает, вероятно, возникла проблема со звуковой картой.См. Следующую страницу для получения помощи по устранению неполадок.
Плохие динамики
Наконец, если ни одна из приведенных выше рекомендаций не решает проблему, но подключение другой пары динамиков или наушников не помогло, динамики плохие. Мы рекомендуем вам обратиться к производителю динамиков или компьютера для замены, если они все еще находятся на гарантии. В противном случае вы можете купить новую пару динамиков и подключить их к компьютеру.
Компьютерные колонки не работают? Как исправить отсутствие звука
Вы загрузили компьютер или вывели его из спящего режима.Но почему-то нет звука. Когда вы входите в систему, вас не встречает звуковой сигнал Windows, или, возможно, к вашим видео нет звука.
Так в чем проблема? Это может быть проблема с настройками звука или с самими динамиками. Если вы используете гарнитуру, это может быть причиной.
Но не паникуйте, ведь мы сделали за вас всю тяжелую работу. Вот как вы можете исправить звук на вашем ПК, если ваши динамики перестали работать.
1. Вы отключили звук?
Один из самых простых способов остаться без звука в Windows — это случайно отключить звук. Это легко сделать, просто нажав не ту кнопку или сочетание клавиш. Это может произойти даже при слишком сильном понижении громкости системы.
Чтобы включить звук, начните с воспроизведения аудио- или видеофайла. Это поможет вам увидеть, работает ли звук снова. Затем найдите кнопку отключения звука на клавиатуре и коснитесь ее.На клавиатуре в стиле мультимедиа это обычно находится вверху, рядом с другими элементами управления воспроизведением.
Используете ноутбук? Функция отключения звука обычно вызывается нажатием Fn и соответствующей клавиши F .
2. Проверьте разъем динамика
.
Затем проверьте разъем динамика на своем ПК (у ноутбука обычно есть собственный звук).
Независимо от того, используете ли вы с компьютером проводные наушники или комплект динамиков, они будут подключаться к компьютеру с помощью традиционного 3.Разъем 5 мм. Он должен быть подключен к разъему аудиовыхода.
Правильное подключение разъема к правильному порту имеет жизненно важное значение для уменьшения шума вашего компьютера. В старых системах порт микрофона можно найти рядом с разъемом для динамика / наушников. Таким образом, стоит потратить время и убедиться, что ваш динамик не работает как гигантский микрофон!
В современных системах, в частности, ноутбуки, микрофоны и гарнитуры используют один и тот же универсальный порт.
На настольных ПК, оснащенных звуковыми картами, которые не интегрированы с материнской платой, вы также должны проверить, правильно ли установлено это устройство. Это будет означать открытие корпуса и идентификацию звуковой карты, обычно находящейся в одном из слотов PCI или PCI-e.
Если карта правильно подключена к материнской плате и ее индикатор питания загорается при включении компьютера, все должно быть в порядке. Однако, если вы использовали передний аудиоразъем на корпусе вашего ПК, убедитесь, что он внутренне подключен к звуковой карте.
3. По-прежнему нет звука из ваших динамиков? Проверьте мощность!
Кроме того, если вы используете внешние динамики, убедитесь, что они включены. Маленький красный или зеленый светодиод должен указывать на то, что на динамики подается питание. Убедитесь, что они также подключены к электросети (или к USB-соединению, если они получают питание таким образом).
Если здесь все в порядке и звука по-прежнему нет, стоит подключить колонки к другому устройству.Это может быть другой компьютер или даже телефон или планшет. Если у него есть подходящий аудиопорт, вы сможете подключить к нему динамики или наушники.
4. Подтвердите, что выбрано аудио HDMI
Некоторые HD-дисплеи не поддерживают звук по кабелю HDMI, даже если кабель поддерживает. Таким образом, может быть сценарий, в котором вы используете дисплей HDMI, который не воспроизводит звук.
Решение состоит в том, чтобы пропустить аудиокабель от ПК к дисплею, убедившись, что аудиоразъем подключен к порту аудиовхода дисплея.
Вы также должны подтвердить в Windows, что выбран звук HDMI. Сделайте это, зайдя в Настройки ( клавиша Windows + I ) > Простота доступа> Аудио> Изменить другие настройки звука и выбрав вкладку Воспроизведение .
Если к вашему компьютеру подключено аудиоустройство HDMI, вы должны увидеть Цифровое устройство вывода (HDMI) . Выберите это и в нижней части окна нажмите Установить по умолчанию .
Теперь звук должен воспроизводиться на вашем телевизоре HDMI.
5. Проверьте драйверы аудиоустройства Windows
.
Проверили оборудование и кабели, но по-прежнему нет звука из динамиков компьютера? Тогда пришло время взглянуть на программное решение.
Помните, когда вы в последний раз обновляли драйверы? Возможно, сейчас самое подходящее время!
Вы можете получить доступ к своему оборудованию через диспетчер устройств.Найдите это, щелкнув правой кнопкой мыши значок Windows и выбрав Диспетчер устройств . Разверните Звуковые, видео и игровые контроллеры, и определите свое аудиоустройство.
Щелкните правой кнопкой мыши на устройстве и выберите Обновить драйвер . Затем следует установить обновленный драйвер.
Вы можете использовать то же исправление для обновления драйверов USB, если вы используете USB-гарнитуру или звуковую карту USB.
Но если ваш драйвер действительно испортился, то единственный выход — переустановка. В диспетчере устройств найдите аудиодрайвер, щелкните правой кнопкой мыши и выберите Удалить устройство .
После завершения удаления выполните перезагрузку системы. Ваш компьютер самостоятельно установит последнюю версию драйвера при следующей загрузке.
По теме: Windows 10 медленно после обновления? Вот как это исправить
6.Может быть проблема с гарнитурой Bluetooth?
Когда к компьютеру подключен кабель, очевидно, что устройство подключено. Однако с Bluetooth о нем легко забыть.
Например, я использую Bluetooth-наушники со своим ноутбуком. Когда я их не использую, я не всегда забываю менять устройство воспроизведения. В результате звук передается на гарнитуру, а не на динамики моего компьютера.
Итак, если вы используете Bluetooth-гарнитуру, не забудьте выключить или отсоединить устройство от компьютера, когда оно не используется.Также выделите момент, чтобы щелкнуть значок динамика на панели задач и выбрать другой аудиовыход.
Связанный: Как удалить сломанный штекер наушников?
7. Проверьте динамики вашего монитора
Сегодня многие мониторы оснащены встроенными динамиками. Взгляните на динамики и посмотрите, используете ли вы такой монитор. Затем вы можете настроить громкость с помощью кнопок на мониторе или с помощью настроек в Windows.
Точная процедура для этого зависит от производителя. Так что было бы неплохо зайти на сайт производителя.
8. Убедитесь, что громкость динамика включена
Это не то же самое, что на вашем компьютере отключен звук. Здесь мы говорим о вашем программном обеспечении аудиодрайвера.
Например, на этом компьютере с Windows программное обеспечение Realtek High Definition Audio в равной степени отвечает за управление звуком, как и сами динамики.Таким образом, если настройки программного обеспечения вашего динамика не управляются должным образом, это может привести к проблемам со звуком, например к неработающим динамикам.
Щелкните правой кнопкой мыши на значке динамика, который вы найдете в правом нижнем углу панели задач. Оттуда выберите Звуки и нажмите Динамик / наушники . Отрегулируйте звук динамика на вкладке Уровни .
9.Повреждение системных файлов Windows
.
Иногда поврежденные системные файлы Windows также могут вызывать проблемы с драйверами динамика. Чтобы проверить, так ли это, запустите сканирование SFC, которое просканирует и восстановит поврежденные системные файлы.
- Введите командную строку в строке поиска меню «Пуск» и выберите «Лучшее совпадение».
- Теперь введите sfc / scannow и нажмите , введите .
SFC просканирует систему и исправит все обнаруженные ошибки. Если действительно была проблема с повреждением системных файлов, она будет решена к концу этого сканирования.
10. Отключить улучшения звука
Иногда включение улучшения звука может привести к проблемам со звуком. Чтобы убедиться, что это не так, лучше выключите их.
- В строке поиска меню «Пуск» введите панель управления и выберите «Лучшее совпадение».
- Выберите Оборудование и звук> Звук .
- На вкладке Воспроизведение щелкните правой кнопкой мыши Устройство по умолчанию и выберите Свойства .
- Наконец, выберите параметр Отключить все улучшения или Отключить на вкладке «Улучшения» и выберите OK .
Это отключит все улучшения, которые могут быть причиной того, что ваши динамики не работают.
11. Динамики вашего компьютера просто не работают
Вы проверили настройки отключения звука и громкости ваших динамиков, а также целостность разъема динамика. Они включены и правильно подключены к вашему компьютеру. Вы даже проверили и обновили драйверы устройств.
Вы зашли так далеко, но звука по-прежнему нет.Что ж, похоже, пора найти новые колонки для вашего ПК.
Конечно, вы могли бы потратить время на ремонт своих динамиков, но, если они не являются высококачественными звуковыми изделиями, вероятно, будет дешевле просто купить новый комплект.
Ваши спикеры снова работают?
Какой бы ни была причина неисправности вашего динамика, если вы обычный компьютерный работник, то вы знаете, как могут быть рабочие дни без хорошей фоновой музыки.Надеюсь, один из этих советов сработал для вас, и теперь ваши динамики работают как обычно.
Но проблемы со звуком в динамиках не ограничиваются только Windows. К счастью для вас, мы тоже вас здесь нашли.
Звук Mac не работает? 7 простых способов устранения проблем со звуком на Mac
На вашем Mac не работает звук? Узнайте, как сбросить звук на Mac, чтобы исправить сбои и полное отсутствие звука.
Читать далее
Об авторе
Шаант Минхас
(Опубликовано 52 статей)
Шаант — штатный писатель в MUO.Получив образование в области компьютерных приложений, он использует свою страсть к письму, чтобы объяснять сложные вещи простым английским языком. Когда он не занимается исследованиями и не пишет, его можно застать за чтением хорошей книги, бегом или гулянием с друзьями.
Более
От Шаант Минхаса
Подпишитесь на нашу рассылку новостей
Подпишитесь на нашу рассылку, чтобы получать технические советы, обзоры, бесплатные электронные книги и эксклюзивные предложения!
Нажмите здесь, чтобы подписаться
Устранение неполадок вашего OontZ Angle 3
OontZ Angle 3 не включается —
Невозможно выполнить сопряжение или подключиться к вашему OontZ Angle 3 —
— Для iPhone, iPad, iPod
— Для смартфонов и планшетов
— Для Apple Mac
— Для систем Windows
000 9002 900 Нет звука на вашем OontZ Angle 3 при подключении через Bluetooth
Плохое качество звука при подключении через Bluetooth
Динамик или микрофон не работают в коммуникационных приложениях, таких как Skype, Zoom и т. Д.
Нет звука на вашем OontZ Angle 3 при подключении с помощью аудиокабеля 3,5 мм
Низкая громкость или звук отсутствует.
Плохое качество звука или жужжащий звук при подключении с помощью аудиокабеля 3,5 мм
Отсутствие реакции при нажатии любой кнопки на динамике не приводит к выключению
Если у вас возникли проблемы пытается подключить Amazon Echo Dot к OontZ Angle 3
Низкое качество или пропуск звука при подключении к Amazon Echo Dot
Заряд аккумулятора OontZ Angle 3 разряжается при подключении к Amazon Echo Dot, несмотря на то, что не воспроизводит звук
У меня проблемы с синхронизацией губ между аудио и видео при подключении OontZ Angle 3 к моему телевизору.
Мой телевизор или передатчик Bluetooth не будет сопрягаться с моим OontZ Angle 3.
Могу ли я соединить два динамика OontZ Angle 3 вместе, чтобы играть в Dual Stereo
Есть ли сменные батареи для моего OontZ Angle 3
OontZ Angle 3 не включается
Возможно, батарея полностью разряжена. Заряжайте OontZ Angle 3 с помощью настенного зарядного устройства USB от смартфона / iPhone или планшета не менее 15 минут, затем нажмите кнопку питания, чтобы включить динамик.Затем продолжайте зарядку аккумулятора.
Сбросьте настройки OontZ Angle 3
Отсоедините кабель для зарядки Micro USB и аудиокабель 3,5 мм, если они подключены.
Нажмите и удерживайте одновременно кнопку питания и + (кнопку увеличения громкости) в течение 1 секунды, затем отпустите.
Теперь динамик сброшен, и вы можете его включить.
Невозможно выполнить сопряжение или подключить ваш OontZ Angle 3
Убедитесь, что ваш OontZ Angle 3 имеет достаточный заряд батареи, динамик может не подключиться, когда батарея разряжена.Подключите динамик к источнику зарядки и повторите попытку сопряжения и подключения.
Возможно, ваш источник звука находится вне диапазона. Переместите его ближе, чем на 30 футов от динамика.
Убедитесь, что индикатор Bluetooth (синий) мигает. Если он горит синим, значит OontZ Angle 3 уже подключен к другому устройству аудиоисточника. OontZ Angle 3 можно одновременно подключать к одному устройству аудиоисточника. Вам необходимо отключить подключенное устройство-источник звука, после чего вы сможете подключиться к следующему устройству-источнику звука.См. Инструкции по быстрому запуску в разделе «Сопряжение и подключение к вашему устройству — шаг 1».
У вашего устройства источника звука может быть временная проблема с подключением Bluetooth, попробуйте следующие шаги, которые могут решить эту проблему:
— Для iPhone, iPad, iPod
Отключите OontZ Angle 3, перейдите к списку устройств Bluetooth на вашем iPhone, iPad или iPod и проверьте, есть ли в нем OontZ Angle 3. Если он указан, нажмите значок рядом с OontZ Angle 3 и забудьте об этом устройстве.Удалив OontZ Angle 3 из списка или если его нет в списке, выполните полный сброс на вашем iPhone, iPad или iPod, одновременно нажав и удерживая кнопки «Домой» и «спящий режим» в течение примерно 10 секунд, пока не появится значок Apple. и он перезапускается. Когда он перезапустится, включите OontZ Angle 3, а затем попробуйте снова выполнить сопряжение и подключение. См. Инструкции по быстрому запуску в разделе «Сопряжение и подключение к вашему устройству — Шаг 2».
— Для смартфонов и планшетов
Выключите OontZ Angle 3, перейдите к списку устройств Bluetooth на своем смартфоне или планшете и проверьте, есть ли в списке OontZ Angle 3.Если он указан в списке, нажмите значок рядом с OontZ Angle 3, а затем нажмите «Отменить сопряжение этого устройства». Когда OontZ Angle 3 не подключен или если его нет в списке, выполните полную перезагрузку смартфона или планшета. Когда он перезапустится, включите OontZ Angle 3, а затем попробуйте снова выполнить сопряжение и подключение. См. Инструкции по быстрому запуску в разделе «Сопряжение и подключение к вашему устройству — Шаг 2».
— Для Apple Mac
Перейдите в список устройств Bluetooth и, если в списке есть OontZ Angle 3, удалите его.Удалите OontZ Angle 3 или, если его нет в списке, перезагрузите Apple Mac, а затем повторите попытку сопряжения и подключения. Чтобы ознакомиться с Руководством по сопряжению и подключению для вашего Apple Mac, посетите страницу «Сопряжение и подключение».
Если проблема не исчезнет, следующим шагом будет перезагрузка модуля Bluetooth. Этот шаг отключит все устройства Bluetooth, которые в настоящее время подключены к вашему Mac. Если вы используете беспроводную клавиатуру или мышь, вы можете подумать о переходе на проводное устройство.Вам также может потребоваться сначала выбрать опцию «Показывать Bluetooth в строке меню» в Системных настройках> Bluetooth. Когда вы будете готовы, вот где найти эту опцию:
Нажмите и удерживайте Shift-Option на клавиатуре.
Щелкните значок Bluetooth в правом верхнем углу экрана.
Выберите параметр «Отладка» в раскрывающемся меню.
Щелкните Сбросить модуль Bluetooth.
— Для систем Windows
Подключение к системе Windows
Проверьте светодиодный индикатор Bluetooth (синий), чтобы убедиться, что он мигает.Если он горит синим, значит OontZ Angle 3 уже подключен к другому устройству аудиоисточника. OontZ Angle 3 можно одновременно подключать к одному устройству аудиоисточника. Вам необходимо отключить подключенное устройство-источник звука, после чего вы сможете подключиться к следующему устройству-источнику звука. См. Инструкции по быстрому запуску в разделе «Сопряжение и подключение к вашему устройству — шаг 1».
Включите Bluetooth на своем компьютере, если он еще не включен. Для этого нажмите кнопку «Пуск», выберите «Настройки», затем «Устройства», затем «Bluetooth и другие устройства».Включите Bluetooth.
OontZ Angle 3 должен появиться на странице Bluetooth и других устройств. Выберите OontZ Angle 3 из списка устройств, следуйте дополнительным инструкциям, и OontZ Angle 3 будет подключен.
OontZ Angle 3 и ваш компьютер обычно автоматически подключаются каждый раз, когда два устройства находятся в зоне действия друг друга при включенном Bluetooth. Если OontZ Angle 3 был сопряжен с другим устройством после подключения к вашему ПК, вам необходимо отключить OontZ Angle 3 от другого устройства, а затем повторно подключиться к вашему ПК, выполнив указанные выше действия.
Устранение других неполадок
Перейдите в список Bluetooth и других устройств и, если в списке есть OontZ Angle 3, удалите его. Удалите OontZ Angle 3 или, если его нет в списке, перезагрузите компьютер, а затем повторите попытку сопряжения и подключения, следуя приведенным выше инструкциям.
Если описанное выше не помогает устранить проблему. Зайдите в диспетчер устройств.
Щелкните правой кнопкой мыши кнопку «Пуск» в нижнем левом углу и выберите в меню «Диспетчер устройств».
Когда откроется Диспетчер устройств, выберите «Bluetooth».
Щелкните правой кнопкой мыши устройство Bluetooth в вашей системе (будет помечено Intel Wireless Bluetooth ……. или Realtek …..), справа щелкните по нему и нажмите Удалить.
Windows попросит вас подтвердить, что вы хотите удалить драйвер.
Нажмите «Удалить».
После подтверждения и удаления драйвера перезагрузите компьютер.
Теперь вам нужно дождаться, пока Windows автоматически установит новый драйвер.
Повторите предыдущие шаги для подключения OontZ Angle 3.
Звук не воспроизводится с OontZ Angle 3 при подключении через Bluetooth
Сбросить OontZ Angle 3.
Удалить кабель для зарядки Micro USB и аудиокабель 3,5 мм, если они подключены.
Нажмите и удерживайте одновременно кнопку питания и + (кнопку увеличения громкости) в течение 1 секунды, затем отпустите.
Теперь динамик сброшен, и вы можете его включить.
Удалите OontZ Angle 3 из списка устройств Bluetooth на устройстве-источнике звука, перезапустите устройство-источник звука, а затем повторно выполните сопряжение и подключитесь к динамику.
Увеличьте уровень громкости на OontZ Angle 3 до максимума, а затем отрегулируйте громкость на устройстве.
Убедитесь, что ваше устройство Bluetooth воспроизводит звук и не приостановлено, а громкость увеличена.
Ваше устройство Bluetooth может быть вне зоны действия, подойдите ближе к устройству Bluetooth, чтобы устранить другие помехи, которые могут вызывать проблемы с подключением между устройством Bluetooth и OontZ Angle 3.
Поверните OontZ Angle на 3 o ff и обратно.
Некоторые приложения имеют собственные настройки громкости. Пожалуйста, проверьте приложение, чтобы убедиться, что звук не отключен, а громкость увеличена.
Если описанное выше не помогает устранить проблему.Зайдите в диспетчер устройств.
Щелкните правой кнопкой мыши кнопку «Пуск» в нижнем левом углу и выберите в меню «Диспетчер устройств».
Когда откроется Диспетчер устройств, выберите «Bluetooth».
Щелкните правой кнопкой мыши устройство Bluetooth в вашей системе (будет помечено Intel Wireless Bluetooth ……. или Realtek …..), справа щелкните по нему и нажмите Удалить.
Windows попросит вас подтвердить, что вы хотите удалить драйвер.
Нажмите «Удалить».
После подтверждения и удаления драйвера перезагрузите компьютер.
Теперь вам нужно дождаться, пока Windows автоматически установит новый драйвер.
Повторите предыдущие шаги для подключения OontZ Angle 3.
Плохое качество звука при подключении через Bluetooth
Возможно, ваше устройство Bluetooth находится вне зоны действия, подойдите ближе к устройству Bluetooth, чтобы помогают устранить другие помехи, которые могут вызывать проблемы с подключением между устройством Bluetooth и OontZ Angle 3.
Удалите OontZ Angle 3 из списка устройств Bluetooth на устройстве-источнике звука, перезапустите устройство-источник звука, а затем повторно выполните сопряжение и подключитесь к динамику.
Поверните OontZ Angle на 3 ° и снова включите.
На некоторых устройствах необходимо отключить WIFI для улучшения качества звука через Bluetooth.
Динамик или микрофон не работают в коммуникационных приложениях, таких как Skype, Zoom и т. Д.
Мобильное устройство, такое как iPhone или смартфон Android, будет видеть только одно устройство.Любое приложение будет одинаково работать с динамиком.
В Windows 10, когда OontZ Angle 3 подключен через Bluetooth, два устройства должны отображаться в диспетчере устройств в разделе Bluetooth.
Чтобы открыть диспетчер устройств, щелкните правой кнопкой мыши кнопку «Пуск» в нижнем левом углу и выберите в меню «Диспетчер устройств».
Выберите «Bluetooth», должны появиться два устройства для угла OontZ 3: «OontZ Angle 3 xxx» и «OontZ Angle 3 xxx Avrcp Transport».
Кроме того, в разделе «Звуковые, видео и игровые контроллеры» должны появиться два устройства: «OontZ Angle 3 xxx Stereo» и «OontZ Angle 3 xxx Hands-Free AG Audio».
При использовании динамика OontZ Angle 3 с коммуникационным приложением, таким как Zoom, Skype и т. Д. Гарнитура устройства (OontZ Angle 3 xxx Hands-Free AG Audio) должна быть выбрана как для «Динамиков», так и для «Микрофон» в меню настроек коммуникационного приложения.
Skype — громкость регулируется независимо в панели задач и в приложении Skype.Рекомендуется установить максимальную громкость в приложении Skype, а громкость можно регулировать с помощью значка динамика на панели задач.
Масштаб — громкость синхронизируется между регулятором громкости на панели задач и в приложении. Громкость можно регулировать в любом месте. Обратите внимание, что в Windows нет линейного регулятора громкости для коммуникационных приложений (аудиоустройство гарнитуры) между полной и нулевой громкостью (отключение звука).
Уровень громкости в коммуникационных приложениях не будет иметь большой разницы между 30% и 100%, но будет иметь большее изменение от 30% до 0% (без звука).
Для других приложений, таких как просмотр фильмов или аудио-приложение, такое как Spotify или iTunes, выбираемое устройство — «Наушники (OontZ Angle 3 xxx Stereo)», это можно сделать с помощью значка динамика на панели задач. Громкость можно регулировать на панели задач для этого устройства наушников.
Звук не воспроизводится с OontZ Angle 3 при подключении с помощью аудиокабеля 3,5 мм
Убедитесь, что аудиокабель 3,5 мм полностью вставлен в OontZ Angle 3 и Device.У некоторых устройств есть футляры, которые мешают правильной установке, и их необходимо снимать для подключения. Убедитесь, что ваше устройство включено, играет и играет музыку.
Увеличьте уровень громкости на OontZ Angle 3 до максимума, а затем отрегулируйте громкость на устройстве.
Громкость низкая или нет звука.
Увеличьте уровень громкости на OontZ Angle 3 до максимума, а затем отрегулируйте громкость на устройстве. Для наилучшей работы рекомендуется полностью увеличить громкость на OontZ Angle 3, а затем отрегулировать громкость на устройстве до желаемой выходной громкости, производимой динамиком.Нажатие кнопки увеличения громкости OontZ Angle 3 до тех пор, пока не замигает синий индикатор, указывает на то, что OontZ Angle 3 находится на полной громкости.
Плохое качество звука или жужжащий звук при подключении с помощью аудиокабеля 3,5 мм
Уменьшите уровень громкости на источнике AUX.
В некоторых случаях, когда кабель для зарядки и кабель Aux In для динамика подключены к одному и тому же устройству, например к портативному компьютеру, может возникнуть «контур заземления», из-за которого из динамика будет слышен жужжащий звук.Отключите зарядный кабель от динамика или подключите зарядный кабель к другому источнику питания во время игры.
Отсутствие реакции при нажатии любой кнопки на динамике не выключает
Сброс угла OontZ 3.
Отсоедините кабель зарядки Micro USB и аудиокабель 3,5 мм, если он подключен.
Нажмите и удерживайте одновременно кнопку питания и + (кнопку увеличения громкости) в течение 1 секунды, затем отпустите.
Теперь динамик сброшен, и вы можете его включить.
Если у вас возникли проблемы с подключением Amazon Echo Dot к OontZ Angle 3
Убедитесь, что OontZ Angle 3 не подключен к какому-либо другому устройству источника звука. Если синий индикатор горит постоянно, вам необходимо отключить текущее сопряженное устройство-источник звука. См. Инструкции по быстрому запуску в разделе «Сопряжение и подключение к вашему устройству — шаг 1».
Убедитесь, что аккумулятор вашего OontZ Angle 3 достаточно заряжен, подключите динамик к источнику зарядки.
Отключите все другие устройства Bluetooth от Amazon Echo Dot. Amazon Echo Dot может одновременно подключаться только к одному устройству Bluetooth.
Попробуйте повторно подключить OontZ Angle 3 к Amazon Echo Dot. Установите динамик в режим сопряжения, а затем произнесите «Alexa, подключите мой динамик» или «Alexa, выполните сопряжение».
Для сопряжения и подключения к Amazon Echo, Amazon Echo Dot или Amazon Echo Input в первый раз используйте Приложение Alexa.Для других устройств Amazon Alexa см. Инструкции по их сопряжению и подключению
Откройте приложение Alexa
Выберите свое устройство Amazon Echo, нажав «Устройства» в правом нижнем углу экрана.
Нажмите «Echo & Alexa»
Выберите устройство Amazon Echo, нажав на него
Нажмите «Устройства Bluetooth»
Нажмите «Подключить новое устройство»
Выберите «OontZ». Угол 3 xxx ‘(xxx: 3 символа, уникальных для вашего динамика), когда он появится в списке «Доступные динамики»
Alexa объявит: «Подключено к OontZ Angle 3 xxx»
Для подключения в следующий раз , включите OontZ Angle 3 и скажите «Alexa, подключи мой динамик» или «Alexa, создай пару»
Плохое качество или пропуск звука при подключении к Amazon Echo Dot
Убедитесь, что у вас есть соответствующий Сигнал Wi-Fi на Amazon Echo Dot.Переместите Amazon Echo Dot в место с более сильным сигналом и подальше от источников помех, таких как микроволновые печи, радионяни и другие беспроводные устройства.
Заряд аккумулятора вашего OontZ Angle 3 разряжается при подключении к Amazon Echo Dot, несмотря на то, что звук не воспроизводится.
Amazon Echo Dot продолжает связываться с динамиком, даже если он не воспроизводит звук. Amazon Echo Dot держит динамик включенным и готов к игре.Чтобы сохранить заряд аккумулятора динамика, вы можете выключить OontZ Angle 3, нажав и отпустив кнопку питания на OontZ Angle 3, или сказать «Алекса, отключи мой динамик», когда вы закончите прослушивание, и OontZ Angle 3 будет автоматически выключится через 15 минут.
У меня проблемы с синхронизацией губ между аудио и видео при подключении OontZ Angle 3 к моему телевизору.
Стандартный протокол Bluetooth унаследовал задержку, и при использовании для воспроизведения звука из видео могут возникнуть проблемы с синхронизацией губ между аудио и видео.Если существует проблема синхронизации между аудио и видео, рекомендуется использовать аудиокабель 3,5 мм для подключения устройства, воспроизводящего видео, к Aux In на OontZ Angle 3.
Мой телевизор или передатчик Bluetooth будет не работает в паре с моим OontZ Angle 3.
Мы обнаружили, что Bluetooth у телевизоров и передатчики Bluetooth часто имеют проблемы совместимости. Мы обнаруживаем, что одни не работают вообще, а другие — непоследовательно. В целом наш вывод показал, что версия передатчика Bluetooth важна для совместимости.Передатчики Bluetooth 5.0 работают не так часто, как передатчики класса 4.2. Версия передатчиков Bluetooth 4.2 имеет более высокий уровень успеха при подключении к динамикам Bluetooth с чипсетами Bluetooth 4.2. Микросхемы Bluetooth, используемые в передатчиках, не так полностью совместимы, как, например, в смартфонах, поэтому иногда существует несовместимость протоколов, используемых между передатчиком и динамиком. Если вы найдете другой передатчик BT, указанный в 4.2 Bluetooth, он может работать лучше, чем с технологией 4.0 и ниже или 5.0 Bluetooth.
Могу ли я соединить два динамика OontZ Angle 3 вместе для воспроизведения в режиме Dual Stereo
OontZ Angle 3 не поддерживает подключение двух динамиков OontZ Angle 3 по беспроводной или проводной сети. OontZ Angle 3 спроектирован как одиночный портативный динамик Bluetooth и не поддерживает возможность воспроизведения одного как левого канала, а другого как правого канала.OontZ Angle 3 можно подключить к одному устройству через Bluetooth или с помощью аудиокабеля 3,5 мм к Aux In динамика.
Есть ли сменные батареи для моего OontZ Angle 3
Устранение проблем со звуком в Windows 10
Аппаратные проблемы могут быть вызваны устаревшими или неисправными драйверами. Убедитесь, что у вас установлена последняя версия аудиодрайвера, и обновите его при необходимости. Если это не сработает, попробуйте удалить аудиодрайвер (он переустановится автоматически).Если это не сработает, попробуйте использовать общий аудиодрайвер, поставляемый с Windows. Если у вас возникли проблемы со звуком после установки обновлений, попробуйте откатить аудиодрайвер.
Для автоматического обновления аудиодрайвера
В поле поиска на панели задач введите диспетчер устройств , затем выберите его из результатов.
Щелкните стрелку рядом с Звуковые, видео и игровые устройства , чтобы развернуть его.
Щелкните правой кнопкой мыши список звуковой карты или аудиоустройства, например наушников или динамиков, выберите Обновить драйвер , затем выберите Автоматический поиск обновленного программного обеспечения драйвера . Следуйте инструкциям, чтобы завершить обновление.
Если Windows не находит новый драйвер, поищите его на веб-сайте производителя устройства и следуйте этим инструкциям.Если это не сработает, попробуйте удалить аудиодрайвер.
Для удаления аудиодрайвера
В поле поиска на панели задач введите диспетчер устройств , затем выберите его из результатов.
Щелкните стрелку рядом с Звуковые, видео и игровые устройства , чтобы развернуть его.
Щелкните правой кнопкой мыши список звуковой карты или аудиоустройства, выберите Удалить устройство , установите флажок Удалить программное обеспечение драйвера для этого устройства , а затем выберите Удалить .
Перезагрузите компьютер.
Примечание: Обязательно сохраните документы и любую другую текущую работу перед перезапуском.
Эта перезагрузка автоматически предложит вашему компьютеру переустановить аудиодрайвер.
Для перезапуска выберите Start > Power > Restart .
Если эти параметры не помогли, попробуйте использовать общий аудиодрайвер, поставляемый с Windows.
Для использования универсального аудиодрайвера, поставляемого с Windows
В поле поиска на панели задач введите диспетчер устройств , затем выберите его из результатов.
Щелкните стрелку рядом с Звуковые, видео и игровые устройства , чтобы развернуть его.
Щелкните правой кнопкой мыши список звуковой карты или аудиоустройства, затем выберите Обновить драйвер > Найдите на моем компьютере программное обеспечение драйвера > Позвольте мне выбрать из списка драйверов устройств на моем компьютере .
Выберите аудиоустройство, драйвер которого вы хотите обновить, выберите Далее , а затем следуйте инструкциям по его установке.
Если эти действия не помогли решить проблему со звуком, посетите веб-сайт производителя устройства и установите для него самые последние версии драйверов аудио / звука. Ниже приведен пример страницы загрузки драйвера для производителя звукового устройства.
Если у вас возникли проблемы со звуком после установки обновлений
Если звук работал до запуска Центра обновления Windows, а теперь не работает, попробуйте откатить звуковой драйвер.
Откат аудиодрайвера
В поле поиска на панели задач введите диспетчер устройств , затем выберите его из результатов.
Щелкните стрелку рядом с Звуковые, видео и игровые устройства , чтобы развернуть его.
Щелкните правой кнопкой мыши список звуковой карты или аудиоустройства, затем выберите Свойства .
Выберите вкладку Driver , затем выберите Откатить драйвер .
Прочтите и следуйте инструкциям, а затем выберите Да , если вы хотите откатить свой аудиодрайвер.
Если откат вашего аудиодрайвера не сработал или не был возможен, вы можете попробовать восстановить компьютер с помощью точки восстановления системы.
Восстановление компьютера из точки восстановления системы
Когда Microsoft устанавливает обновления в вашу систему, мы создаем точку восстановления системы на случай возникновения проблем. Попробуйте выполнить восстановление с этого момента и посмотрите, решит ли это ваши проблемы со звуком. Дополнительные сведения см. В разделе «Восстановление из точки восстановления системы» в разделе «Параметры восстановления в Windows 10.
».
Что делать, если в вашем ноутбуке нет звука
(Fizkes / Shutterstock)
Нет ничего лучше, чем включить несколько мелодий, чтобы поддерживать темп в течение рабочего дня.Но если динамики вашего ноутбука не работают, это действительно может убить вашу канавку.
Вот как устранить неполадки вашего ПК, если вы не слышите звук. Хотя многие из этих предложений относятся к Windows 10, аналогичные процессы работают независимо от вашей операционной системы.
Проверьте свой объем
Это кажется очевидным, но я не могу сказать вам, сколько раз я случайно отключал звук в Windows только для того, чтобы потом раздраженно хлопнуть себя по лбу. Щелкните значок динамика в правом нижнем углу панели задач Windows и убедитесь, что звук включен и включен.(Если у вас подключены внешние динамики, убедитесь, что они тоже включены.)
Когда вы перетаскиваете ползунок громкости Windows и отпускаете, вы должны услышать «дребезжание». Если нет, проблема в другом. Если вы все же слышите звон, есть вероятность, что приложение, которое вы пытаетесь использовать, вместо этого отключено. Убедитесь, что музыкальный проигрыватель, видеоплеер или любое другое приложение, которое вы используете, включено и включено.
То же самое касается YouTube и других проигрывателей в браузере — их легко случайно отключить, что может быть неприятно при последующей диагностике.Например, пользователи Chrome могут щелкнуть значок музыкальной заметки в меню браузера, чтобы управлять воспроизведением звука с любой вкладки.
Попробуйте наушники
(Фото: Злата Ивлева)
Если у вас возникли проблемы со встроенными динамиками вашего ноутбука, попробуйте подключить наушники или динамики. Если звук работает через них, возможно, у вас аппаратная проблема со встроенными динамиками ноутбука.
Если у вас есть пара USB-наушников (например, игровая USB-гарнитура), попробуйте подключить их тоже, поскольку они могут обойти звуковой драйвер по умолчанию и указать, в чем может заключаться проблема.
Смените аудиоустройство
Возможно, ваши динамики работают нормально, но Windows направляет звук на неправильное устройство вывода — это особенно часто, если вы подключили аудиоустройство USB или подключены к внешнему монитору HDMI, у которого нет динамики.
Чтобы исправить это, щелкните правой кнопкой мыши значок динамика на панели задач Windows и выберите Звуки , чтобы войти в настройки звука. Выберите вкладку Воспроизведение , затем найдите устройство, которое хотите использовать.Если вы его не видите, попробуйте щелкнуть правой кнопкой мыши и выбрать Показать отключенные устройства.
Выберите желаемое устройство вывода и нажмите кнопку Установить по умолчанию . Если вы не уверены, какое из них хотите использовать, попробуйте каждое из устройств в списке, пока не услышите звук.
Отключить улучшения звука
Если у вас проблемы со звуком, Microsoft рекомендует отключить все звуковые улучшения, которые могут быть включены. В том же меню «Звук» выберите аудиоустройство, которое вы пытаетесь использовать, нажмите «Свойства» и просмотрите появившиеся параметры.
Убедитесь, что установлены правильные поддерживаемые форматы, все улучшения отключены и что на вкладке «Дополнительно» не установлен флажок «Эксклюзивный режим». Вы можете даже попробовать отключить любые улучшения пространственного звука. Попробуйте воспроизвести звук еще раз и посмотрите, не был ли какой-либо из этих вариантов причиной ваших проблем.
Установите или обновите драйверы
В случае сомнений, если часть оборудования ПК не работает, проверьте драйверы. Щелкните меню «Пуск», введите «диспетчер устройств» и нажмите клавишу «Ввод», чтобы открыть панель управления.Прокрутите вниз до Звуковые, видео и игровые контроллеры и разверните меню, чтобы отобразить все возможные устройства вывода звука на вашем ПК. Если рядом с любым из них стоит желтый восклицательный знак, это означает, что вам может потребоваться найти и установить драйвер с веб-сайта производителя. Если нет, то в любом случае стоит попробовать установить драйвер.
Рекомендовано нашими редакторами
Вы также можете попробовать удалить драйвер : щелкните правой кнопкой мыши тот, который вы пытаетесь использовать — в моем случае мой ноутбук использует Realtek Audio — и выберите Удалить устройство .Перезагрузите Windows, и она попытается переустановить свои общие драйверы, что может вернуть динамики к жизни.
Обновите BIOS
В редких случаях несовместимость оборудования, обновление программного обеспечения или переустановка Windows могут привести к тому, что ваш звук перестанет работать, и вам может потребоваться настроить что-то в BIOS. Перезагрузите компьютер и войдите в меню настройки BIOS / UEFI, обычно нажав клавишу Delete, F2 или другую клавишу при запуске.
Во-первых, убедитесь, что ваша звуковая карта включена в BIOS, поскольку в какой-то момент она могла быть отключена.Если это не помогает, проверьте, какую версию BIOS или UEFI вы используете, и сравните ее с последней версией на веб-сайте производителя вашего ноутбука.
Если ваш производитель недавно выпустил новую версию, возможно, стоит обновить ее. Просто не забудьте прочитать инструкции и действовать осторожно, так как обновление BIOS также может нарушить работу, если выполнено неправильно.
Ремонт динамиков
(Фото: Злата Ивлева)
Если вы не можете решить проблему с помощью программного обеспечения, есть вероятность, что сами динамики сломаны или кабель внутри вашего ПК отсоединился.Если вы можете найти руководство по ремонту для своего ПК, не бойтесь открыть его и посмотреть, что к чему.
Так же можно позвонить профессионалам. Либо отправьте его производителю для ремонта, если он находится на гарантии, либо найдите местный магазин, который может диагностировать проблему за вас. Если повезет, вы снова будете глушить в кратчайшие сроки.
Этот информационный бюллетень может содержать рекламу, предложения или партнерские ссылки. Подписка на информационный бюллетень означает ваше согласие с нашими Условиями использования и Политикой конфиденциальности.Вы можете отказаться от подписки на информационные бюллетени в любое время.
Как исправить стереоресивер, который не издает звук
Возможно, вы испытали это: вы правильно расставили свои новые динамики; все кабели тщательно подключены; каждая единица оборудования была включена; вы нажимаете кнопку воспроизведения на источнике звука и … ничего не происходит. Какое разочарование!
Но пока не бросайте пульт в стену. Вместо этого попробуйте эти советы по устранению неполадок, чтобы ваша новая звуковая система заработала.
Lifewire / Эван Поленги
Причины отсутствия звука в стереоресивере
Бесшумные стереосистемы обычно возникают из-за низкого энергопотребления, неправильного выбора источника, отсоединенных или неисправных проводов динамиков, сломанных динамиков или неисправного компонента-источника. Однако, как и при диагностике неисправного канала динамика, устранение неполадок стереосистемы, которая не воспроизводит звук, начинается с локализации проблемы — проблемы, которая обычно не обнаруживается до тех пор, пока не будет предпринято соответствующее решение.Вот почему важно выполнять эти действия по устранению неполадок в правильном порядке.
Этот процесс может показаться пугающим, но не в том случае, если вы будете тщательно исключать каждую возможность. Часто проблема — это легкое решение — даже настолько легкое, что вы можете рассмеяться над этим позже.
Следующие шаги помогут вам решить наиболее распространенные проблемы. Не забывайте всегда отключать питание системы и компонентов перед подключением или отключением кабелей и проводов.Затем снова включайте питание после каждого шага, чтобы проверить правильность работы. Уменьшите громкость, чтобы не повредить уши при включении звука.
Как починить стереоресивер, который не издает звук
Это займет около 30 минут и может быть выполнено любым, кто имеет базовые знания о приемнике.
Проверьте мощность . Убедитесь, что все вилки надежно вставлены в соответствующие гнезда; иногда вилка может выскользнуть на полпути и не потреблять питание.Еще раз проверьте, включены ли настенные выключатели, работающие с любыми розетками. (Рекомендуется подключать оборудование к розеткам, у которых нет настенных выключателей.) Убедитесь, что все блоки в системе (включая разветвители питания или устройства защиты от перенапряжения) могут включаться. Если что-то не включается, проверьте это с помощью другой розетки, которая, как вы знаете, работает правильно.
Проверьте выбор динамика / источника . Многие ресиверы имеют переключатель Speaker A и Speaker B для переключения подключенных / дополнительных динамиков.Убедитесь, что нужный (е) активирован, и убедитесь, что выбран правильный источник. Это легко не заметить, но все, что нужно, — это случайный удар или нажатие пальца на пульте дистанционного управления, чтобы все перепутать.
Проверьте провода динамика . Осмотрите и проверьте каждый из проводов, ведущих от ресивера / усилителя к динамикам, обращая особое внимание на поврежденные или ослабленные соединения. Осмотрите оголенные концы, чтобы убедиться, что снято достаточное количество изоляции.Убедитесь, что разъемы проводов динамика установлены правильно и вставлены достаточно глубоко, чтобы обеспечить устойчивый контакт с клеммами динамика.
Проверьте динамики . Если возможно, подключите динамики к другому заведомо работающему источнику звука, чтобы убедиться, что они по-прежнему работают правильно. Это становится проще, если рассматриваемые динамики имеют разъемы 3,5 мм или RCA для подключения к аудиоплееру или источнику, например, ноутбуку или смартфону. (Вам понадобится 3.Стереофонический аудиокабель 5 мм-RCA). Если динамики по-прежнему не воспроизводятся, они могут быть повреждены или неисправны. Если они все же играют, повторно подключите их к системе и продолжайте.
Проверьте исходные компоненты . Проверьте, какой компонент источника вы используете — например, проигрыватель компакт-дисков, проигрыватель DVD / Blu-ray или проигрыватель винила — с другим работающим телевизором или комплектом динамиков. Если исходный компонент по-прежнему не воспроизводится должным образом, ваша проблема, скорее всего, связана с компонентом. В противном случае, если все компоненты источника исправны, подключите их обратно к исходному ресиверу и настройте их на воспроизведение некоторого входного сигнала.Поочередно переключайтесь между каждым источником входного сигнала на стереоресивере. Если ресивер работает с некоторыми источниками входного сигнала, но не работает с другими, проблема может заключаться в кабелях, соединяющих компонент с ресивером. Замените все подозрительные кабели и снова попробуйте использовать исходный компонент.
Спасибо, что сообщили нам!
Расскажите, почему!
Другой
Недостаточно подробностей
Сложно понять
Если вы не слышите звук из динамиков Mac
Во-первых, убедитесь, что все регуляторы громкости в приложении, которое вы используете, не повернуты до упора.Кроме того, попробуйте воспроизвести другой аудиофайл, CD или DVD или попробуйте воспроизвести файл или диск на другом компьютере или проигрывателе, чтобы выявить проблему. Затем попробуйте следующие решения.
Если вы пытаетесь слушать через встроенные динамики компьютера
Отключите наушники или внешние динамики.
На Mac выберите меню «Apple»> «Системные настройки», нажмите «Звук», затем нажмите «Вывод». Убедитесь, что выбрано «Internal Speakers», ползунок «Output volume» не до конца слева и флажок Mute не установлен.
Откройте для меня панель вывода
Если вы пытаетесь слушать через внешние динамики
Убедитесь, что динамики подключены к порту аудиовыхода вашего Mac или дисплея и, если необходимо, к источнику питания поставлять. Проверьте выключатель питания и настройку громкости на внешних динамиках. При необходимости включите динамики и отрегулируйте громкость динамика.
На Mac выберите меню «Apple»> «Системные настройки», нажмите «Звук», затем нажмите «Вывод».Если ваш Mac имеет только один аудиопорт, щелкните всплывающее меню «Использовать аудиопорт для», выберите «Вывод звука» и убедитесь, что выбраны внешние динамики.
Откройте для меня панель вывода
Если вы пытаетесь слушать через динамики или наушники, подключенные только к USB-порту на вашем Mac или дисплее, выберите меню Apple> Системные настройки, нажмите «Звук», затем нажмите «Выход». Убедитесь, что выбраны внешние USB-динамики. Откройте «Сведения о системе», щелкните USB в разделе «Оборудование» на боковой панели и убедитесь, что ваши динамики указаны в списке.Если это не так, попробуйте отключить динамики, а затем снова их подключить.
Откройте для меня информацию о системе
Если ваши внешние динамики все еще не работают, ознакомьтесь с инструкциями, прилагаемыми к вашим динамикам.
Если вы пытаетесь слушать через встроенные динамики дисплея
Отсоедините от Mac наушники или внешние динамики.
Убедитесь, что кабели от дисплея подключены к портам вашего Mac.
Выберите меню «Apple»> «Системные настройки», нажмите «Звук», затем нажмите «Вывод». Убедитесь, что в списке устройств вывода выбрано Display Audio.
Откройте для меня панель вывода
Если вы пытаетесь слушать через цифровой приемник
Если вы используете порт цифрового вывода вашего компьютера (доступен не на всех компьютерах), выберите меню Apple> Система «Настройки», нажмите «Звук», затем нажмите «Вывод». Убедитесь, что в списке устройств вывода выбран цифровой выход.
Откройте для меня панель вывода
Убедитесь, что ваш компьютер подключен к цифровому приемнику с помощью оптического цифрового кабеля, и что ваш приемник настроен для цифрового ввода (см. Информацию, прилагаемую к вашему приемнику) .
Попробуйте отрегулировать громкость на ресивере. Вы не можете использовать регуляторы громкости компьютера для регулировки громкости при использовании цифрового выхода.

 Если нужного вам устройства нет в списке, то, вероятнее всего, причина кроется в неправильном подключении, аппаратной неисправности или отсутствии драйверов. О последней мы поговорим ниже. Если устройство есть, но оно отмечено серым цветом, то оно просто выключено. Включить его очень просто: нажимаем правой кнопкой по названию и выбираем соответствующий пункт.
Если нужного вам устройства нет в списке, то, вероятнее всего, причина кроется в неправильном подключении, аппаратной неисправности или отсутствии драйверов. О последней мы поговорим ниже. Если устройство есть, но оно отмечено серым цветом, то оно просто выключено. Включить его очень просто: нажимаем правой кнопкой по названию и выбираем соответствующий пункт. Вышедшие из строя элементы нужно заменить новыми. Если есть все подходящие запчасти, жизнь оборудования можно продлевать сколь угодно долго. Последним изнашивается корпус, однако и его можно заменить;
Вышедшие из строя элементы нужно заменить новыми. Если есть все подходящие запчасти, жизнь оборудования можно продлевать сколь угодно долго. Последним изнашивается корпус, однако и его можно заменить; Конечно, качественное оборудование имеет запас прочность, однако долго оно прослужит только в том случае, если рекомендации производителя соблюдаются;
Конечно, качественное оборудование имеет запас прочность, однако долго оно прослужит только в том случае, если рекомендации производителя соблюдаются; Если работают, это значит, что проблема не в них, а в звуковой плате компьютера или в программном обеспечении;
Если работают, это значит, что проблема не в них, а в звуковой плате компьютера или в программном обеспечении; Нельзя просто скручивать их или использовать клеммы;
Нельзя просто скручивать их или использовать клеммы;