Содержание
Нарисовать техплан
Технический план – это специальный документ, воспроизводящий определенные данные по требуемому объекту с обязательным указанием информации о сооружениях и зданиях, а также о помещениях или объектах незавершенного строительства, а также его характеристиках.
Графический технический план помещения При составлении графической части технического плана объектов недвижимости: будь-то здания, сооружения, объекты незавершенного строительства и прочее, необходимо воспроизводить данные о земельном участке. Далее обязательно указывать месторасположение объекта недвижимости на участке со всеми его особенностями по размещению относительно других объектов. При разработке технического плана помещения, его графической части, необходимо отображать план-решение либо части этажа, либо целого этажа здания с указанием в плане непосредственного расположения необходимого помещения. Если в здании или сооружении этажность отсутствует, графический план может отражать только часть сооружения или здания с обязательным указанием месторасположения анализируемого помещения в масштабе…
Сложно и кажется, что совсем не нужно? 🙂
Мы готовы представить вам уникальный проект, который поможет вам, не имея специальных навыков и знаний в области инженерно-строительных и проэктировочных работ, самостоятельно разработать или подобрать необходимое помещение по параметрам, которые будут актуальны именно и только для вас! Никаких тяжелых и непонятных программ типа Автокада или Coral Draw, теперь Вы с легкостью можете строить или подбирать характеристики под свой личный проект прямо на странице нашего портала.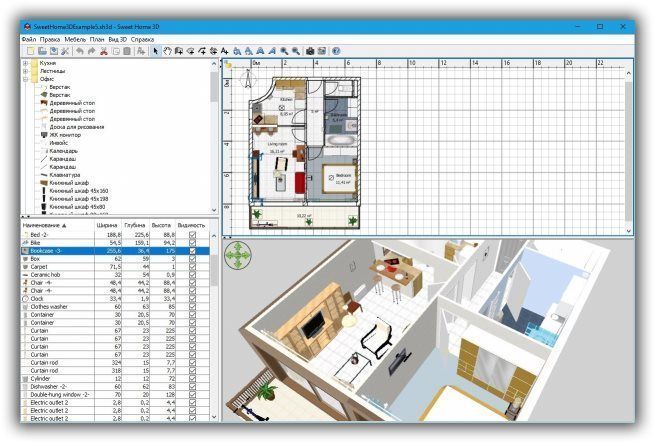 Увлекательное занятие, больше не сопряжено с нудным поиском в интернете необходимого объекта недвижимости по заданным параметрам, вы в какой-то мере даже чуть-чуть погружаетесь в детство, строя и моделируя свое собственное помещение, которое впоследствии обязательно найдет свое отражение в реальности!
Увлекательное занятие, больше не сопряжено с нудным поиском в интернете необходимого объекта недвижимости по заданным параметрам, вы в какой-то мере даже чуть-чуть погружаетесь в детство, строя и моделируя свое собственное помещение, которое впоследствии обязательно найдет свое отражение в реальности!
Нарисовать план схему онлайн. Проектирование дома своими руками
Современный мир пользуется огромным количеством компьютерных технологий, с которыми нарисовать план частного дома очень просто. Специально для проектирования было разработано большое количество многофункциональных программ.
Однако эти программы имеют сложный интерфейс. Для работы они используют большое количество самых разных инструментов, причем понять, как ими пользоваться, могут только проектировщики. Поэтому можно воспользоваться другим способом для создания плана дома. Простейшим вариантом считается Word со своим набором инструментов.
Начертить план дома не каждому под силу, для многих это становится проблемой. Если человек никогда такой проблемой не занимался, он может столкнуться с массой трудностей. Чтобы правильно , требуется соблюдение определенных положений.
Если человек никогда такой проблемой не занимался, он может столкнуться с массой трудностей. Чтобы правильно , требуется соблюдение определенных положений.
- Сначала нужно определить размеры будущего строения. Чтобы начертить качественный план, нужно рулеткой провести точные измерения. Чтобы нарисовать будущее здание, можно пофантазировать и придумать архитектурные дополнения.
- Черчение начинается с проведения осей, показывающих центр капитальных стен.
Пример чертежа фасада дома и планировки
На плане дома показываются:
- Система вентиляции;
- Дверные номера;
- Высота пола;
- Номера окон.
На начерченном плане показываются сделанные ранее замеры. В обязательном порядке указываются общие габариты здания. Кроме этого, должна быть прорисована привязка:
- Перегородок;
- Оконных проемов;
- Дверных ниш.
План чертится в определенном масштабе, обычно 1:100, иначе говоря, одному метру соответствует 10 мм линия. В принципе масштаб чертежа подбирается в зависимости от габаритов здания. Он может быть: 1:50; 1:200. Получившемуся рисунку присваивается название «План первого этажа».
В принципе масштаб чертежа подбирается в зависимости от габаритов здания. Он может быть: 1:50; 1:200. Получившемуся рисунку присваивается название «План первого этажа».
Затем выполняется экспликация помещений, сведенная в таблицу, состоящую из нескольких столбцов:
- Первый — экспликационный номер;
- Второй — название помещения;
- Третий — площадь здания.
Таблицу чертят на листе, обрамленном рамкой, с нарисованным штампом.
Несколько популярных программ для проектирования
Безусловно, сегодня проектирование зданий и рисование плана дома делается с помощью компьютерных программ. Все они имеют разную сложность и интерфейс.
Google SketchUp
Эта программа позволит с легкостью по заданным параметрам. Она способна просматривать проекты зданий, сделанных в 3D, а также проводить их редактирование.
Программа отличается универсальностью: кроме проектирования можно добавлять к собственному проекту различные детали.
Google SketchUp больше относится к дизайнерской работе. В ней отсутствуют ГОСТы, нет стандартизованных размеров. В программе можно будет вполне реалистично увидеть здание, построенное из строительных материалов, заложенных в плане.
Для облегчения работы с программой в нее встроено большое количество обучающего материала. Для современного дизайна имеется возможность добавить базу элементов, разработанных другими пользователями, например, эксклюзивный диван или винтажный стул.
FloorPlan3D
При помощи такой разработки можно . Имеется возможность посмотреть проект будущего здания в трехмерном измерении.
Любое строительство требует предварительной подготовки. Все начинается с создания проекта, в котором указываются особенности будущего строения. Раньше такая документация создавалась вручную, теперь существуют специальные компьютерные программы.
О технической стороне построения проекта подробнее может рассказать архитектор, именно эти специалисты проектируют все здания. Профессионально составленная проектная документация позволит избежать ошибок в процессе строительства.
Профессионально составленная проектная документация позволит избежать ошибок в процессе строительства.
С чего начать
Чтобы иметь возможность составить проект дома на компьютере, необходимо установить программу, которая сможет справиться с этой задачей. Сегодня есть разнообразное программное обеспечение, наиболее популярными являются:
- Ashampoo Home Designer 2.0 позволит спроектировать здание в трехмерном пространстве. Благодаря специальной функции, можно увидеть здание в масштабе. Это позволит понять, как будет выглядеть будущее строение. Кроме того, можно расставить мебель и спланировать размещение на участке остальных объектов;
- онлайн-сервисы позволят составить проект дома без скачивания и установки программ. В сети существуют разные сайты, из этого количества каждый сможет выбрать что-то наиболее подходящее для себя.
Используя специальные программы или ресурсы можно нарисовать дом мечты, а все расчеты компьютер выполнит сам.
Создание проекта
После входа в программу необходимо нарисовать проект здания, который бы соответствовал вашим размерам. Выбирая различные инструменты, можно отобразить двери, окна и другие элементы дома.
Выбирая различные инструменты, можно отобразить двери, окна и другие элементы дома.
Проектируя второй этаж, необходимо просто скопировать уже созданные элементы первого, при этом просто указываются основные размеры помещений.
Также конструируется и крыша. Библиотеки, имеющиеся в программе, позволят выбрать необходимый элемент. Вы сможете выбрать нужную фактуру, цвет и материал.
Внутренняя планировка здания требует наличия определенных знаний, например, о стандартных размерах современной мебели. В базе программы имеются все эти данные. Вы сможете расставить образцы мебели в проектируемом доме, чтобы оценить созданное пространство.
При создании проектов профессиональные архитекторы должны учитывать много разных нюансов, которые позволяют сделать проживание в доме комфортным. Имея специальную программу, справиться с этой задачей сможет каждый, кто имеет компьютер и умеет им пользоваться.
Как»построить» дом за несколько минут — в этом видео:
Многие из нас мечтают о собственном загородном доме, куда можно было бы приехать на выходные и отдохнуть от назойливой и шумной городской жизни. И если говорить о самостоятельном строительстве такого дома, то самым сложным этапом будет, пожалуй, подбор подходящего проекта, полностью соответствующего требованиям и пожеланиям будущего владельца. Самостоятельно спроектировать дом достаточно сложно, эта процедура требует определенных знаний и навыков.
И если говорить о самостоятельном строительстве такого дома, то самым сложным этапом будет, пожалуй, подбор подходящего проекта, полностью соответствующего требованиям и пожеланиям будущего владельца. Самостоятельно спроектировать дом достаточно сложно, эта процедура требует определенных знаний и навыков.
Вначале нужно выяснить, каким должен быть загородный коттедж. Требований может быть достаточно много, но все они сводятся к трем важным моментам:
- полифункциональн ости;
- простоте конструкции;
- эстетичности.
В Интернете есть масса уже готовых проектов, как типовых, так индивидуальных. Но при выборе того или иного из них торопиться не стоит, прежде всего, стоит определиться – действительно ли так нужен именно индивидуальный проект?
Важно! Такие проекты используются преимущественно для нестандартных участков, где строительство типового дома проблематично или даже невозможно.
Оптимальным вариантом (в плане времени и финансов) будет покупка стандартного проекта с последующей привязкой к конкретному участком опытным архитектором. Но это при условии, что потребуется лишь легкая корректировка, а если нужно полностью менять проект, то лучше сразу заказывать индивидуальный вариант.
Но это при условии, что потребуется лишь легкая корректировка, а если нужно полностью менять проект, то лучше сразу заказывать индивидуальный вариант.
Если планируется
проектирование дома своими руками
, то вряд ли получится обойтись без квалифицированно го специалиста, т. к. при составлении могут возникнуть проблемы с многочисленными техническими деталями – количеством и месторасположени ем светильников, подводкой канализации, толщиной/высотой стен и проч. Исходя из этого, можно выделить лишь два возможных (читай: недорогостоящих) варианта.
- Можно обратиться к дизайнерам, которые сделают эскиз дома, но без каких-либо технических деталей. С таким эскизом можно без проблем построить небольшой дачный домик, но только самой примитивной планировки.
- Другой способ сэкономить – попросить помощи у студентов-проект ировщиков, уже ознакомившихся с основами профессии.
Важно! Вне зависимости от того, кто и как составлял проект, строительство нужно доверить квалифицированно му прорабу, способному «на глаз» определить, что именно нужно сделать для воплощения той или иной детали.
Если этого не сделать, то в случае разрушения дома винить будет некого, поскольку по закону прораб не может отвечать за соответствие проекта дома требованиям техники безопасности.
Если к проектированию дома был привлечен архитектор, то нужно помнить об основных требованиях и по возможности выполнить их.
- Нужно предоставить архитектору план участка, результаты геологических исследований, детальное описание всех имеющихся элементов ландшафта (леса, проселочных дорог, водоемов и т. д.), способных повлиять на месторасположени е дома.
- Также нужно уведомить исполнителя обо всех ограничениях, налагаемых управляющей компанией или законодательство м. Это может быть, к примеру, запрет на строительство в водоохранной зоне, требования к прочности фасаду, высоте дома.
- В большинстве случаев вводы коммуникаций нужно подключать за свой счет. Это касается и газоснабжения, которым должны заниматься исключительно специализированн ые компании.

- До того как приступить к работе, архитектор предложит заказчику заполнить так называемый опросный лист, где будут указаны основные требования к проекту. Все эти моменты обоюдно согласовываются в письменном виде.
- Иногда архитектор сам предлагает внести определенные коррективы. Ярким примером таких коррективов может быть спальня для пожилых членов семьи, которую переносят со второго на первый этаж, чтобы не пришлось часто передвигаться по лестнице.
- Заказчики нередко пренебрежительно относятся к документам, что в корне неправильно. Необходимо тщательно изучать и заполнять опросный лист – это позволит значительно сократить время составления проекта.
- Создание индивидуального проекта занимает много времени – в среднем для этого нужно три месяца. Этот момент является дополнительным стимулом к самостоятельному составлению проекта.
Важно! Иногда заказчик после ознакомления с готовым проектом желает внести коррективы или дополнения.
Разумеется, это тоже увеличит срок составления.
Проект своими руками
Как говорилось ранее, проект дома с примитивной планировкой можно составить своими руками. Для создания эскиза «дома мечты» потребуются только бумага и карандаш, никакие специфические навыки или диплом архитектора не нужны. Ниже приведена последовательнос ть основных действий.
Этап 1. Геологическая разведка
Проектирование должно начинаться с георазведки участка. Это позволит получить точную информацию о свойствах почвы и глубине залегания подземных вод (последнее необходимо при планировке фундамента и подвального помещения). Разведку желательно проводить весной, когда подземные воды поднимаются на самый высокий уровень.
Этап 2. Определение масштаба
Вначале берется лист бумаги в клеточку. Допустим, один метр участка – это две клеточки. В таком случае масштаб будет 1:100, то есть, 1 мм в проекте будет равняться 10 см в жизни.
Этап 3. Разметка контура участка
Далее нужно начертить контур участка со всеми прилегающими постройками, чтобы правильно определить месторасположени е дома. На этом же этапе определяется количество этажей и будут ли другие сооружения во дворе. Если на участке уже есть какие-то объекты, которые не будут убираться (к примеру, бассейн), то они наносятся в первую очередь. Так проектирование будет проводиться с учетом свободного пространства.
Важно! Нужно быть готовым к многократному использованию рулетки, ведь все нужно сделать в соответствии с масштабом.
Этап 4. Начало планировки
Допустим, в доме будут два этажа, две спальни, два туалета, гостиная, кухня и подвал.
Если рядом есть какие-нибудь сооружения, то нужно, чтобы между ними и домом было минимум три метра – это необходимо для пожарной безопасности.
Этап 5. Подвальное помещение
Далее нужно приступить к планировке подвального помещения. Если уровень подземных вод достаточно высок, то обустройство подвала увеличит общую стоимость примерно на треть. Поэтому желательно вместо этого просто сделать дополнительное помещение, но при условии, что площадь участка позволяет это.
Если уровень подземных вод достаточно высок, то обустройство подвала увеличит общую стоимость примерно на треть. Поэтому желательно вместо этого просто сделать дополнительное помещение, но при условии, что площадь участка позволяет это.
Этап 6. Первый этаж
После определения высоты и вида фундамента решается вопрос со стройматериалом, который будет использован для возведения дома. Дальше рисуется холл, с ним стыкуются гостиная с кухней, а в образованном «кармане» размещается туалет.
Затем нужно посмотреть, что получилось. Сразу оговоримся, что расстраиваться при этом не стоит, ведь это лишь черновой эскиз.
Получилось достаточно хорошо, но кое-что можно подправить.
- Кухню и туалет нужно расположить по соседству – это облегчит планировку коммуникаций. В первом варианте проекта эти помещения расположены далеко друг от друга.
- В гостиной обычно собирается много людей, поэтому ее площадь должна быть соответствующей. Следует несколько уменьшить холл и расширить тем самым гостиную.

- Также нужна лестница на второй этаж, поэтому и для нее нужно подыскать место.
- На первом эскизе не было вспомогательных помещений – таких, к примеру, как котельная.
Возможно, потребуется изменение подвала. Во втором варианте эскиза появились некоторые изменения.
- Столовую поменяли местами с кухней, т. к. выход из гостиной должен вести именно в столовую, где будет собираться семья.
- Изменились размеры санузла. Ванную комнату было решено расположить на втором этаже, поэтому свободное пространство первого было сэкономлено в пользу котельной.
- Появилась лестница.
- Увеличилась гостиная.
Этап 7. Второй этаж
На втором этаже все намного проще. Туалет расположен в том же месте, чтобы не возникло проблем при подведении коммуникаций. Стена между спальней и комнатой отдыха несколько перемещается в пользу спален.
Также необходимо распланировать все окна и входную дверь.
Этап 8.
 Крыша
Крыша
При проектировании крыши следует помнить об одном простом правиле: чем больше изгибов и соединений, тем выше стоимость дома. К тому же, слишком сложная крыша будет ненадежной и со временем в местах изгибов образуются течи.
Этап 9. Термоизоляция
С целью снижения теплопотерь все нежилые помещения нужно разместить в северной части дома. Помимо того, термоизоляция во многом зависит от качества используемых для утепления материалов, а также от месторасположени я окон.
Важно! Несмотря на то, что на бумаге дом выглядит идеально, будучи уже выстроенным он может уже не понравиться. Вместе с тем, по недоработанному и «сырому» эскизу можно построить вполне приличный коттедж, который прослужит не одно десятилетие.
Этап 10. Утверждения
Итак, проект практически готов, остается отнести его в архитектуру на утверждение. Скорее всего, в ведомстве предложат несколько его доработать – отказываться не стоит. Помимо самого проекта, в архитектуру нужно предоставить:
Важно! Рису
нки должны сопровождаться реальной сметой на стройматериалы.
Выводы
Проектирование дома, как и любое другое важное мероприятие, следует продумать заранее, т. к. от этого может зависеть будущее. В приведенном выше проекте уже учтена возможность роста численности семейства (на втором этаже две спальни – одна из них детская).
Видео – Проектирование дома своими руками
Если вам понадобилось срочно нарисовать план дома или бани самому,просто для наглядности,для уточнения тех или иных размеров помещений,то не надо искать специальной программы.
Специальные программы обычно многофункциональны,имею сложный интерфейс. Они рассчитаны на проектировщиков,поэтому вам понадобится большое количество времени,чтобы в ней разобраться,научиться пользоваться.
Нарисовать планировку бани или дома очень быстро и достаточно профессионально для строительства своими руками можно в обычном Ворде. Например, план бани с парилкой нарисован мной с помощью инструментов Word.
Итак,последовательность действий:
- создаем файл Ворд через «файл»-«создать»-«Word»
- заходим в него
- в меню рисование выбираем значок «прямоугольник»
Рисуем общий размер бани с помощью значка «прямоугольник»
- рисуем прямоугольник
- корректируем его размеры в соответствии с масштабом: по верхней линейке отмеряем общую длину бани(в данном примере она равна 7м) и пододвигаем ширину прямоугольника,которая должна быть равной 3м по боковой левой линейке.
 Таким образов у нас появилось здание (дом или баня) общими размерами 3х7 м
Таким образов у нас появилось здание (дом или баня) общими размерами 3х7 м - Обозначаем внутренние стены между помещениями воспользовавшись значком «линия». Первое и второе помещения разграничиваем линиями,ширина между которыми 2м. Третье помещение соответственно получается 3м
- Если необходимо уменьшить или увеличить данные помещения,то сдвигаем линии,обозначающие стены между помещениями,кликнув на них(активизировав линию).
- Обозначаем на плане дверные проемы опять же с помощью значка «линия».На чертежах дверь обозначается косой линией,которая означает открытую дверь.Наносим такие линии в каждом помещении
- Пишем наименование помещений. Кликая на значок в крайнем левом углу «Добавить объект WordArt»,вызываем окно выбора надписи.Выбираем любое,лучше попроще.Говорим «ок».После чего заполняем в открывшемся окне надпись,предварительно выбрав размер шрифта. Появившуюся надпись на плане захватываем и перемещаем в то место,которое ей предназначено. Итак,повторяем данную последовательность действий со всеми надписями,которые необходимо нанести на план
Рисуем надпись с помощью инструмента WordArt
Выбираем шрифт и пишем надпись в окне WordArt
- Наносим на план размерные линии с помощью значков «стрелка» и «линия».
 «Линия» нужна для вертикальных линий, а «стрелку» рисуем между ними.
«Линия» нужна для вертикальных линий, а «стрелку» рисуем между ними.Рисуем линии внутренних стен и дверей значком «линия»
Рисуем размерные линии значком «стрелка»
- Над каждой размерной линией («стрелкой») пишем цифры,соответствующие размерам помещений с помощью инструмента WordArt (см. п.9). Если размеры имеют одинаковое значение,то можно воспользоваться левой клавишей мыши и сделать копию надписи,а затем вставить.Это быстрее,чем писать надпись в инструменте WordArt
- Чтобы цифра ширины(высоты) помещения стала вдоль размерной линии ее необходимо развернуть,для этого идем в «рисование»,повернуть-отразить-повернуть на 90 градусов.
- Снова пишем надпись-наименование чертежа «План бани»-см.п.9
- Рисуем дополнительные элементы на плане: печь и душ,воспользовавшись или «линией» или «прямоугольником». Также пишем рядом наименование этих элементов плана.
- В заключение в можете написать внизу чертежа примечания,в которых описываете конструктивные особенности вашего проекта: стены,фундамент,крышу или необходимые пояснения к плану бани.

- Чертеж плана бани или дома-готов.Конечно,это эскиз,так как на нем не вычерчены и не обозначены толщины наружных и внутренних стен,оконные и дверные проемы. Но,более детальный план вы можете сделать по необходимости.
Нарисовать план дома можно в обычном редакторе Word
Нарисовать план дома или бани в обычном редакторе Word гораздо легче,чем осваивать программу,предназначенную для специалистов. А зачастую большего и не требуется. Такой план смотрится и читается легче и понятнее,чем эскизы от руки.
Главная » Проектирование » Нарисовать план схему онлайн. Проектирование дома своими руками
Вычерчивание планов зданий. Как легко нарисовать план квартиры в MS Visio
У многих пользователей может возникнуть необходимость чертить онлайн. Это может какой-либо эскиз, схема, план или техническая иллюстрация, которые необходимо создать на ПК с помощью соответствующего инструментария. При этом на компьютере может не оказаться необходимых для этого программ, что побудит пользователя искать в сети онлайн ресурсы, способных помочь в создании нужного пользователю проекта. В данном материале я расскажу, как сделать чертёж онлайн, и какие сервисы нам в этом помогут.
При этом на компьютере может не оказаться необходимых для этого программ, что побудит пользователя искать в сети онлайн ресурсы, способных помочь в создании нужного пользователю проекта. В данном материале я расскажу, как сделать чертёж онлайн, и какие сервисы нам в этом помогут.
Перейдём к непосредственному описанию сетевых сервисов онлайн. Замечу, что указанные сервисы для создания чертежей обладают довольно сжатым по сравнению с профессиональными программами функционалом, чего, впрочем, может быть достаточно для решения множества базовых задач.
Онлайн-редактор GLIFFY
Данный визуальный редактор GLIFFY обладает довольно широким инструментарием для создания чертежей и схематических изображений, включая множество шаблонов и схем для архитектурных проектов, блок-схем, сетевых диаграмм и других соответствующих целей.
Для работы с данным редактором перейдите на сайт cameralabs.org , при необходимости авторизуйтесь (доступна также авторизация через социальную сеть). После этого вам станет доступен экран редактирования, где вы сможете создать ваш чертёж.
После этого вам станет доступен экран редактирования, где вы сможете создать ваш чертёж.
Рабочий экран редактора «GLIFFY»
Слева расположены вкладки различных шаблонов (вы можете раскрыть вкладку, кликнув на ней), сверху – панель инструментов, а справа будет размещаться непосредственное поле для создания чертежа.
Для сохранения вашей работы нужно будет нажать вверху на «File» — «Сохранить» (или «Экспорт»).
Сервис draw.io
Англоязычный сервис draw.io поможет создать чертёж в режиме онлайн, начертав различные графики, схемы и диаграммы.
Для работы с данным сервисом перейдите на сайт draw.io. Ресурс спросит, куда сохранять созданные вами работы (выберите «Device» для сохранения на жёсткий диск).
Нажмите на «Create New Diagram» (создание новой диаграммы), выберите её имя, а также соответствующий шаблон для создания слева.
Нажмите на «Create New Diagram» для создания нового чертежа
Выберите пустую начальную диаграмму (Blanc Diagramm) или какой-либо из уже имеющихся шаблонов диаграмм (charts), инженерных схем (Engineering), блок-схем (Flowcharts), разметки (layout), карт (maps) и других видов шаблонов
После того, как вы выбрали шаблон, нажмите на «Create» (Создать).
Левая и центральная часть экрана редактирования сервиса «draw.io»
Для сохранения созданного чертежа нажмите на «File» — «Save as».
Сервис drawisland.com
Сервис drawisland.com – простой англоязычный сервис для черчения в Интернете. После перехода на него вас ждёт экран для создания чертежа с довольно ограниченным набором инструментов. Слева расположена панель инструментов, сверху вы можете выбрать размеры рисунка и повернуть его на 90 или 180 градусов, а справа доступ выбор диаметр инструмента для рисования, а также переключаться между слоями.
Рабочее окно «drawisland.com»
Для сохранения созданного вами рисунка на диск нажмите на кнопку «Save» слева.
Сервис knin.com.ua
Данный сервис предназначен для создания технического плана строительного объекта, который можно будет позже сохранить к себе на ПК. Как и большинство аналогичных сервисов, данный сервис обладает набором встроенных графических шаблонов, делающих процесс создания технического плана помещения практичным и удобным, позволяя легко нарисовать чертёж онлайн.
- Для начала работы с данным сервисом перейдите на сайт knin.com.ua .
- Укажите справа сверху размеры помещения, а затем нажмите на кнопку «Создать».
- Если будет необходимо добавить ещё помещение, тогда вновь укажите его размеры и нажмите на «Создать».
- После того, как все нужные помещения будут созданы, нажмите на «Продолжить».
- После этого вам справа станут доступны различные графические объекты – окна, стены, предметы интерьера и так далее, которые вы сможете помещать на ваш объект.
- Далее, как план объекта будет создан, вы сможете сохранить его на диск, нажав на кнопку «Сохранить» внизу.
Рабочее окно сервиса «knin.com.ua»
Сервис sketch.io
«Sketch.io» — ещё один простой англоязычный ресурс для построения простых чертежей, создания графических набросков и зарисовок. Функционал сервиса довольно прост, и подойдёт, в первую очередь новичкам в деле создания чертежей.
- Для работы с сервисом перейдите на сайт sketch.
 io .
io . - Справа размещена панель инструментов, с помощью которой можно выполнять все необходимые операции.
- После того, как рисунок будет создан, нажмите на кнопку «Export» (дискетка сверху), затем на «Save» — «Download».
Программы для черчения
Также при описании онлайн сервисов для создания эскиза проекта, нельзя обойти стороной и ряд популярных программ, созданных специально для таких целей. При этом большинство из них обладает платным характером, так как для решения профессиональных задач функционала бесплатных программ может быть недостаточно.
- «Autodesk AutoCAD » — одна из наиболее известных систем автоматизированного проектирования (САПР), предназначенных для создания различных видов чертежей, схем, графиков. Позволяет создавать 2Д и 3Д чертежи на высокопрофессиональном уровне, обладает богатым функционалом, отлично справляется с рендерингом 3Д-объектов, умеет работать с 3Д-принтером. Поддерживается работа с чертежами в формате DVG, DWF, DXF;
- «Аскон Компас » — это целый комплекс программных решений для осуществления черчения и диаграмм, довольно популярных на территории РФ.
 Данные решения поддерживают множество форматов электронных чертежей, обладают большой базой присоединяемых библиотек, при этом довольно просты и удобны в работе;
Данные решения поддерживают множество форматов электронных чертежей, обладают большой базой присоединяемых библиотек, при этом довольно просты и удобны в работе; - «nanoCAD » — бесплатная программа для начинающих, включающая необходимый набор базовых инструментов для осуществления проектирования и создания чертежей. Программа направления на создание преимущественно 2Д-чертежей, поддерживает работу с DWG и DXF чертежами, достоинством программы является быстрый вывод объектов, работы с DirectX и так далее.
Заключение
В данном материале мной были рассмотрены несколько популярных сервисов, позволяющих реализовать черчение онлайн. Все они обладают довольно разным функционалом, в целом уступая своим профессиональным стационарным конкурентам (к примеру, «Autodesk AutoCAD»). Если же вы только пробуете свои силы в черчении, то рекомендую воспользоваться как перечисленными мной онлайн-сервисами, так и упомянутой бесплатной программой «nanoCAD» — описанные инструменты прекрасно подойдут для получения базовых навыков при создании нужных вам чертежей.
Строительство – это сначала проектирование, а потом – работа на объекте. Составление проекта в ХХI веке – это не бумажная, а компьютерная работа, и для этого разработано очень много специальных программ. Для объектов минимальной сложности может использоваться простая программа, для многоэтажных или многофункциональных сооружений существуют программы посложнее, но все они довольно быстро осваиваются даже начинающими проектировщиками. Это т.н. программы САПР для работы с чертежами (системы автоматизированного проектирования). Безусловными лидерами можно назвать программы для создания чертежей AutoCAD, Компас-3D, NanoCAD и 3-D Max из-за их доступности и многофункциональности. Что умеет каждая их этих программ, рассмотрим ниже:
Программный комплекс для ПК Autodesk AutoCAD
Простая программа для чертежей, но ее возможности можно увеличить за счет установки дополнительных модулей (плагинов). Работает в 2-D и 3-D измерении пространственных параметров, то есть, может создавать плоский рисунок или объемное изображение.
AutoCAD — программа для создания чертежей промышленной степени сложности. Софт может делать визуализацию схем и чертежей и проводить рендеринг объектов, который позволяет максимально приблизить зрительное восприятие макета к реальному.
Возможности САПР AutoCAD в 2-D и 3-D пространствах – это работа с объектами любой степени сложности. Вывод и сохранение файлов в форматах DWG, DWF и DXF позволяет получить полную совместимость с аналогичным софтом.
Преимущества:
- Программа – на русском языке;
- Несколько десятков плагинов позволяют строить самые сложные объекты;
- Проект можно сохранить в облаке MEGA, Coogle Disk, OneDrive, Яндекс Диск, Mail.Ru и т.д., распечатать на принтере или в 3-D;
- Интеграция в разные форматы;
- Устанавливается на все ОС на компьютере любого поколения, если он имеет подходящие технические характеристики (объем ОЗУ, параметры видеокарты, частота, разрядность).
Недостатки:
Программа платная.
Программа КОМПАС
Возможности программы для черчения широкие – она может работать со всеми форматами изображений. Наличие графического, визуального и текстового редактора. Программа для рисования может использоваться дома или в проектном бюро, с ее помощью легко реализуются и визуализируются строительные проекты. Обновление возможностей и исправление ошибок в программе происходит автоматически.
Преимущества:
- Простой софт для чертежей и схем позволяет освоить его даже начинающим чертежникам;
- Объемная база типовых проектов и заготовок объектов, большое количество схем, чертежей, деталей, конструкций и проектов;
- База плагинов и дополнительных инструментов для построения простых и сложных объектов;
- Меню на русском языке;
- Триал-версия для обучения персонала.
Недостатки:
Софт платный, а в триал-версии возможности ограничены.
Программа намного проще, чем «AutoCAD» и «Компас», но для работы дома имеет обширный функционал, способный создавать качественные чертежи на ПК.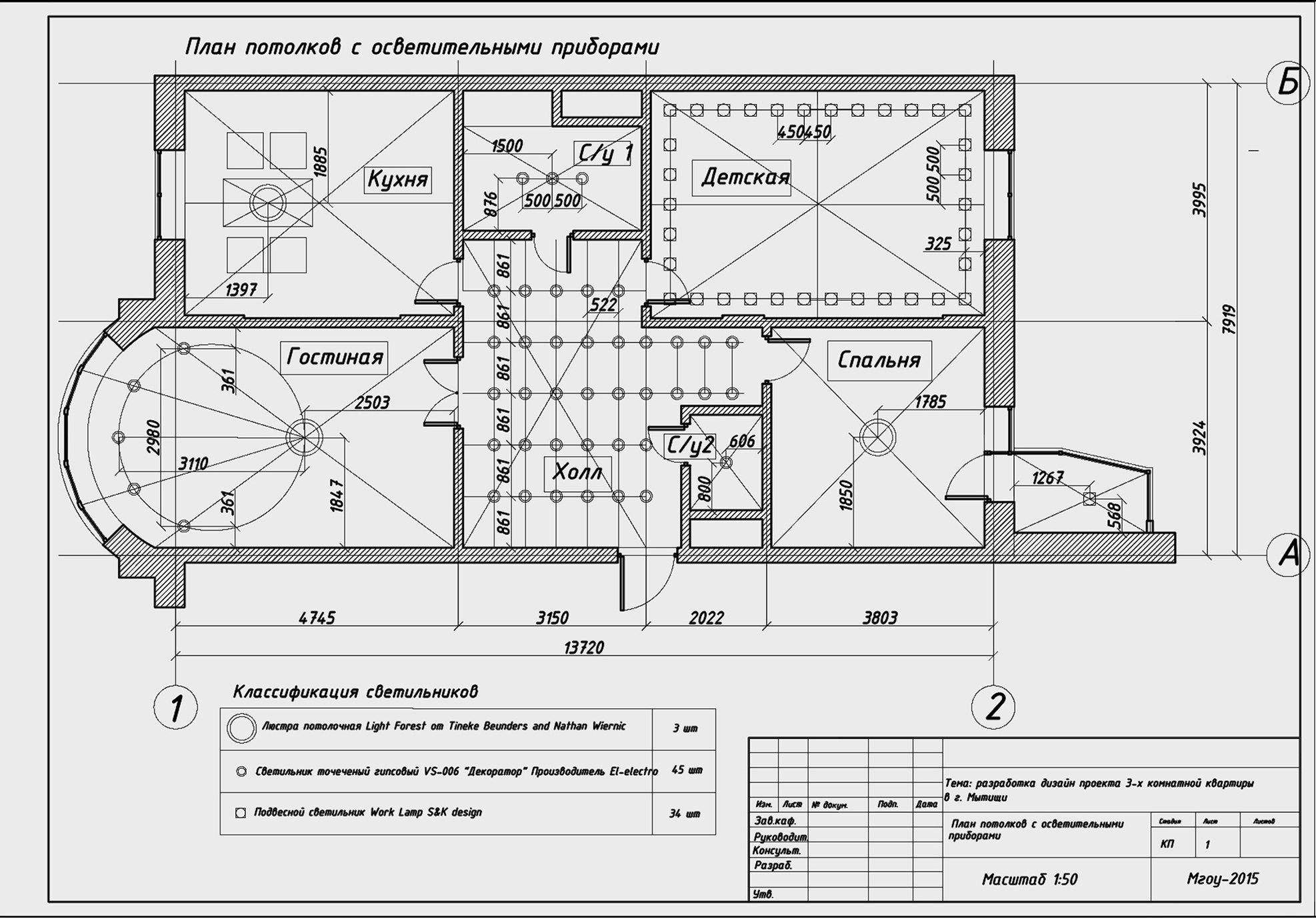 Из-за простоты освоения программу часто используют, как обучающую. Вся графика соответствует САПР стандартам для 2-D проектирования, софт может проставлять размер и совместим с форматами DWG и DXF, что расширяет его возможности.
Из-за простоты освоения программу часто используют, как обучающую. Вся графика соответствует САПР стандартам для 2-D проектирования, софт может проставлять размер и совместим с форматами DWG и DXF, что расширяет его возможности.
Преимущества:
- Платная версия стоит меньше, чем «AutoCAD» и «Компас»;
- API позволяет внедрять свои приложения и сервисы;
- Бесплатная версия, но с ограниченным функционалом.
Недостатки:
Не работает в 3-D, нет функции рендеринга.
При составлении простых чертежей, графиков или эскизов программа незаменима, но для разработки сложных объектов не годится, тем более, что трехмерную модель создать с ее помощью не получится. Хороший софт для обучения, персонального пользования и выполнения простейших домашних заготовок.
3-D MAX
Сама распространенная программа у всех чертежников. Наверное, все ее возможности не знают и сами разработчики. Сотни плагинов позволяют создавать объекты любой сложности и вложенности, визуализировать их в 3-D или 2-D пространстве, есть функция создания объемного панорамного видео, где объект можно вращать мышкой в любом направлении и в любой плоскости. 3-D MAX – программа бесплатная, но ее функционал значительно шире, чем у платных «AutoCAD», «NanoCAD» и «Компас» за счет бесплатных же плагинов и объемной базы заготовок моделей любой сложности и направленности.
3-D MAX – программа бесплатная, но ее функционал значительно шире, чем у платных «AutoCAD», «NanoCAD» и «Компас» за счет бесплатных же плагинов и объемной базы заготовок моделей любой сложности и направленности.
Преимущества:
- Autodesk 3-D MAX — программа бесплатная и бессрочная;
- Как продолжение основной версии, разработаны облегченные версии 3-D MAX, при работе с которыми не «тормозят» и не «зависают» даже самые старые компьютеры;
- В 3-D MAX предусмотрена возможность создания анимированных сцен, например, можно создавать те же компьютерные мультфильмы.
Недостатки:
Программа сложна в обучении, и даже небольшой перерыв в работе снижает уровень подготовки, так как софт постоянно обновляется и совершенствуется.
Программа распространяется бесплатно, а в ОС Windows 10 она уже установлена по умолчанию, и освоить ее возможности можно довольно быстро даже без обучающих уроков. Интуитивно понятный интерфейс рассчитан на отсутствие навыков в работе с аналогичным софтом. Несложные чертежи, простые рисунки и эскизы – это то, что может предложить 3-D Builder.
Несложные чертежи, простые рисунки и эскизы – это то, что может предложить 3-D Builder.
Преимущества:
- Бесплатный доступ ко всему функционалу;
- Работа с библиотеками готовых проектов и заготовок;
- Взаимодействие с облачными хранилищами.
Недостатки:
На 3-D Builder невозможно разработать мало-мальский сложный проект, поэтому ее использование ограничивается домашней необходимостью.
Paint
Это самое распространенное ПО, базовая версия которого установлена в каждом компьютере, начиная с самых старых ОС. Тем не менее, рисовать простые чертежи, схемы, планы объектов и участков, делать рисунки или эскизы чертежей в ней можно, и обучиться работе в Paint можно за несколько минут. Заготовки, которые хранятся в библиотеке компьютера, значительно облегчают начало работы без навыков и базовых знаний.
Paint
Предустановленный во всех версиях ОС Windows софт Paint имеет расширенные версии и дополнения для планшетов и даже смартфонов, позволяющие создавать рисунки стилосом или от руки.
Программа представляет собой мультиплатформенную систему автоматизированного создания проектов в 2D и 3D графике. VariCAD разрабатывался, как софт для проектирования в машиностроительной области, а также для черчения и расчетов механических узлов.
Интерфейс VariCAD разработан с учетом простой и быстрой разработки двух- или трехмерных моделей. Внедрены средства разработки трубопроводов и емкостей различного уровня сложности. Предусмотрено одностороннее конвертирование 3D макетов в 2D графику без обратного преобразования.
Выбор того или иного софта зависит только от степени сложности проекта и необходимости выполнять простое задание на сложной программе.
КОМПАС-3D – это программа, позволяющая начертить чертеж любой сложности на компьютере. Из этой статьи вы узнаете, как быстро и качественно выполнить чертеж в этой программе.
Перед тем как чертить в КОМПАСЕ 3D, вам необходимо установить саму программу.
Для того, чтобы скачать приложение, вам необходимо заполнить форму на сайте.
После ее заполнения на указанный e-mail придет письмо со ссылкой для скачивания. После завершения скачки запустите установочный файл. Следуйте инструкции установки.
После установки запустите приложение с помощью ярлыка на рабочем столе или в меню «Пуск».
Как начертить чертеж на компьютере с помощью КОМПАС-3D
Экран приветствия выглядит следующим образом.
Выберите пункты Файл>Создать в верхнем меню. Затем выберите «Фрагмент» в качестве формата для чертежа.
Теперь можно приступить к самому черчению. Для того, чтобы было проще чертить в КОМПАСЕ 3D, следует включить отображение сетки. Делается это нажатием соответствующей кнопки.
Если нужно изменить шаг сетки, то кликните по раскрывающемуся списку около той же кнопки и выберите пункт «Настроить параметры».
Все инструменты доступны в меню слева, либо в верхнем меню по пути: Инструменты>Геометрия.
Для отключения инструмента просто кликните по его иконке еще раз. Для включения/отключения привязки при рисовании отведена отдельная кнопка на верхней панели.
Для включения/отключения привязки при рисовании отведена отдельная кнопка на верхней панели.
Выберите необходимый инструмент и начните рисовать.
Вы сможете отредактировать нарисованный элемент, выделив его и кликнув правой клавишей мыши. После этого нужно выбрать пункт «Свойства».
Изменяя параметры в окне справа, вы сможете менять расположение и начертание элемента.
Выполните чертеж, используя доступные в программе инструменты.
После того, как вы начертите требуемый чертеж, необходимо будет добавить к нему выноски с размерами и пометками. Для указания размеров воспользуйтесь инструментами пункта «Размеры», нажав соответствующую кнопку.
Выберите необходимый инструмент (линейный, диаметральный или радиальный размер) и добавьте его на чертеж, указав точки измерения.
Для изменения параметров выноски выделите ее, после в окне параметров справа выберите необходимые значения.
Аналогичным образом добавляется выноска с текстом. Только для нее отведено отдельное меню, которое открывается кнопкой «Обозначения». Здесь находятся линии-выноски, а также простое добавление текста.
Только для нее отведено отдельное меню, которое открывается кнопкой «Обозначения». Здесь находятся линии-выноски, а также простое добавление текста.
Завершающим шагом является добавление таблицы-спецификации к чертежу. Для этого в этом же наборе инструментов воспользуйтесь инструментом «Таблица».
Соединив несколько таблиц разного размера, вы сможете создать полноценную таблицу со спецификацией к чертежу. Ячейки таблицы заполняются по двойному клику мыши.
В итоге у вас получится полноценный чертеж.
Наверное, нет такого человека, который не мечтал бы иметь свой собственный дом. Это символизирует мечту человека, которую он пытается достичь, чтобы жить в комфортных условиях и утвердиться как личность, доказав себе, что жил и работал не зря.
Как говорит мудрая пословица, настоящий мужчина должен сделать в своей жизни три вещи – построить дом, посадить дерево и вырастить сына. И если насчет цели «вырастить сына» от человека в принципе зависит немного, то посадить дерево вполне реально для каждого, для этого достаточно лишь желания.
Относительно постройки дома в наших условиях жизни — это не совсем просто, поскольку для этого нужно обладать определенной суммой денег, которую не так-то просто заработать. Однако если вам все же это удалось, то вы счастливчик!
Постройка дома начинается с его проекта, чтобы четко распланировать расположение комнат, их площадь, количество этажей, где будут располагаться лестничные переходы и так далее. Такой проект дома вам может сделать на заказ любая строительная фирма, которая выполняет заказы по строительстве объектов. Однако интереснее же сделать проект дома самому, учитывая свои желания, тем более, что в наш век интернета и развитых компьютерных технологий это совсем не сложно.
Из этой статьи вы узнаете, как можно сделать проект дома на компьютере самому. Для этого нужно использовать специальные программы. Рассмотрим их подробнее.
Ashampoo Home Designer Pro 2.0
Для начала скачиваете программу и устанавливаете ее себе на компьютер, затем запускаете.
Учтите, что она платная и ее стоимость составляет тридцать долларов, однако у нее есть пробный срок использования. За эти дни, думаем, вы успеете сделать проект дома своей мечты самому на компьютере.
9 самых жутких пыток древнего мира
В какой позе лучше спать
При помощи этой программы вы сможете спроектировать здание в трехмерном режиме, сориентировав его по нужным вам сторонам света, чтобы визуально увидеть на экране, как оно будет смотреться на вашем участке.
Задав свои размеры, вы сможете визуально сделать проект дома, начертив его в программе, при помощи инструментов, которые в нее заложены разработчиками. Выбираете единицы измерения, указываете масштаб, и вид, как можно будет посмотреть строение после завершения проектирования.
Используя инструменты Wall, Window, Door и многие другие, которыми обладает программа, рисуете дверные и оконные отверстия, а также чертите расположение стен здания вашей будущей постройки.
Для того, чтобы проект дома делался легче и быстрее, можете использовать встроенные в Ashampoo Home Designer Pro 2. 0 шаблоны конструкций и текстур. Любую выбранную деталь вы можете предварительно просмотреть со всех сторон, используя режим 3D, поворачивая его как угодно под любым углом.
0 шаблоны конструкций и текстур. Любую выбранную деталь вы можете предварительно просмотреть со всех сторон, используя режим 3D, поворачивая его как угодно под любым углом.
В том случае, если вы решитесь на постройку двух или трехэтажного строения, то воспользуйтесь специальной функцией, которая позволит вам скопировать все, что вы уже начертили и перенести на другие этажи. Также можно каждому этажу задать свою высоту.
Используя эти шаблоны рисуете крышу. Если ни один из готовых вариантов вас не устраивает, у вас есть возможность нарисовать ее самому. В этом случае программа сама рассчитает все параметры – ширину, длину, общую площадь и так далее.
В том случае, если у вас есть план участка, на котором обозначена ориентация по сторонам света, то вы можете перенести эти данные в программу, чтобы проект дома был максимально приближен к реальности.
Очень интересная и полезная функция в программе – реалистичное глобальное освещение. Используя ее, можете спланировать, где будут размещаться все остальные объекты на участке – альтанки, газоны и другие строения. При этом вы увидите, какую тень и куда будет отбрасывать каждый объект на протяжении дня.
При этом вы увидите, какую тень и куда будет отбрасывать каждый объект на протяжении дня.
При помощи Ashampoo Home Designer Pro 2.0 можно спроектировать даже дизайн внутренних помещений дома. Можно спланировать обстановку внутри, при этом напольные и настенные покрытия будут показаны очень реалистично.
Можно даже обставить комнаты мебелью, примеры которой также можно найти в заготовках программы, при этом представленные образцы — это точные копии моделей мебели, которые вы реально можете купить в магазине, поэтому проект будет смотреться максимально реалистично.
15 шокирующих пластических операций, завершившихся плачевно
Что форма носа может сказать о вашей личности?
Онлайн сервисы
Если вы не хотите скачивать и устанавливать, а тем более покупать программу, вы можете воспользоваться онлайн сервисами, которые тоже предоставляют возможность сделать проект дома.
По мнению специалистов, лучше всего для данной цели подходит сайт planner5d. com.
com.
Он очень удобен тем, что в рабочей области находятся интуитивно понятные инструменты, при помощи которых вы легко и быстро создадите свой проект. Размеры комнаты, вид материалов, цвета пола и стен, обои, мебель, окружающая дом обстановка – это еще далеко не весь перечень того, что вы можете менять и планировать в своем проекте на этом сайте.
Единственное, что вы должны сначала сделать – это зарегистрироваться на нем. Итак, регистрируетесь, подтверждаете регистрацию по электронной почте и входите под своим логином и паролем.
Теперь нажимаете кнопку «создать проект», а затем выбираете «начать с нуля».
Откроется страница, где вы увидите план комнаты со стандартной квадратурой, которая изначально заложена на сайте после начала нового проекта.
Если вы потянете за боковые поля, то сможете изменить ширину и длину комнаты так, как вам нужно. Затем начинаете наполнять ее деталями – выбираете и вставляете любой вид окон, дверей или арок. Размещаете лестницы, колонны, перегородки.
В левом меню находятся кнопки, при помощи которых можно переключать помещения, вид интерьера, слои, этаж.
На вкладке интерьера можно выбрать мебель, домашнюю технику на любой самый привередливый вкус, а также предметы декора и другие конструкции.
После нажатия на комнату, миниатюра которой отображается слева, вы можете выбрать материалы, которыми будут покрыты стены, потолок и пол.
Чтобы переключиться в режим объемного просмотра проекта, нажмите на соответствующую кнопку справа вверху.
После этого вы сможете увеличивать, уменьшать масштаб, поворачивать дом как вам будет нужно для получения более реалистичного вида.
Ну вот, на сегодня все. Всем удачи!
Видео уроки
Инструкция
Скачайте в интернете приложение Ashampoo Home Designer Pro 2.0, оно является условно-бесплатным, с ограниченным сроком действия. Официально приобрести эту программу можно всего за 30$. Этот программный продукт позволит вам осуществить трехмерную визуализацию проекта вашего здания, сориентировать его по сторонам света, чтобы вы смогли увидеть, как оно будет размещаться на участке.
По своим размерам вы можете , используя те инструменты, которые имеются в программе. Выберите единицы измерений, укажите масштаб, в котором будет отображаться проект. Нажимая на соответствующие кнопки: Wall, Window, Door и т.п. нарисуйте стены, окна, двери и остальные элементы фасада вашего будущего дома. Для этого используйте соответствующие библиотеки, в которых представлены самые разнообразные конструкции и текстуры. Каждый элемент можно просмотреть в режиме 3D-просмотра, чтобы иметь четкое представление о его конструктивных особенностях.
В том случае, когда вы хотите сделать проект здания из двух и более этажей, используйте специальную функцию, позволяющую перенести полы, стены и потолки с первого этажа на остальные. При переносе укажите высоту каждого последующего этажа.
С помощью готовых библиотек нарисуйте крышу. Если готовые варианты вас не устраивают, вы можете спроектировать ее самостоятельно. При этом программа автоматически подсчитает ее параметры: длину, площадь.
Если у вас имеется план вашего участка, сориентированный по сторонам света, перенесите его границы в проект, используя те кадастровые данные, которые есть на плане. Спроектированное здание разместите в границах участка. Используя имитацию глобального освещения, спланируйте, где будут размещаться газоны, зоны отдыха, беседки и прочее с учетом тени, отбрасываемой этим строением в течение светового дня.
С помощью программного продукта Ashampoo Home Designer Pro 2.0 вы также можете спланировать внутренние помещения и даже их дизайн. Имеющиеся библиотеки позволяют разместить внутреннюю обстановку, максимально реалистично показать текстуры напольных и настенных покрытий. Многие образцы мебели, которые вы найдете в библиотеке, являются точными копиями тех моделей, которые предлагают покупателям известные мебельные бренды, поэтому ваш визуальный проект будет максимально приближен к реальности.
Полезный совет
Начинающий пользователь может воспользоваться пошаговым мастером создания проекта жилого дома.
Источники:
- Программный продукт Ashampoo Home Designer Pro 2.0
По большому счету проектирование
дома
– дело сугубо личное. Занимаясь составлением проекта, вы планируете не только размещение помещений и коммуникаций, но и ощутимую часть своей собственной жизни и жизни близких вам людей на довольно длительное время. Вряд ли кто-то другой способен сделать за вас это лучше.
Инструкция
Проектирование дома
представляет собой процесс поиска компромиссных решений между желаниями и возможностями. Как правило, архитектор озабочен типовыми материалов, стоимостью применяемых технологий, объемом работ и другое. А если у него нет ограничений по бюджету стройки, то он действует по принципу «все включено». И поверьте, вас ждет шок, когда по такому проекту вам посчитают смету. Как же избежать всех этих неприятностей и получить проект удобного и комфортного дома
? Необходимо принять максимальное в процессе проектирования.
Первоначально следует определить назначение дома
. Не плохо было бы сделать выбор материала, из которого будет возведен дом. Затем определить количество необходимых и их площадь. После чего рассчитать габариты дома
и его расположение на . Следует подумать и о других хозяйственных постройках и их размещении.
А вот теперь можно приступать к реализации вашего проекта.
Видео по теме
Если вы не хотите жить бок о бок с чужими людьми и в качестве соседей видите только друзей или родственников, то лучшим решением для вас будет строительство дома на две семьи. Главное – детально продумать проект строительства.
С чего начать
Начать проектирование дома на две семьи стоит с определения площади, этажности и наличия дополнительных построек в вашем будущем жилье. Составьте таблицу, в которой опишите примерные габариты дома, а именно:
Общая площадь
— Жилая площадь
— Габариты
— Наличие гаража
— Наличие мансарды
— Наличие бассейна
— Количество этажей
Отталкиваясь от этих данных, вы уже будете проектировать «наполнение» дома и придомовую территорию. Оптимальными являются общая площадь около 300 кв.м., жилая площадь – около 130 кв.м., габариты 16*12 метров. Гараж проектируют либо на первом этаже, либо отдельной постройкой. То же самое касается бассейна – он может располагаться на улице, а может – внутри дома. В последнем случае придется включать в проект дополнительную комнату для бассейна, которая обычно является общей. От мансарды лучше не отказываться, тем более что отделку мансардного этажа всегда можно отложить на неопределенный срок, а лишнее пространство, пусть и небольшое, никогда не помешает.
Оптимальными являются общая площадь около 300 кв.м., жилая площадь – около 130 кв.м., габариты 16*12 метров. Гараж проектируют либо на первом этаже, либо отдельной постройкой. То же самое касается бассейна – он может располагаться на улице, а может – внутри дома. В последнем случае придется включать в проект дополнительную комнату для бассейна, которая обычно является общей. От мансарды лучше не отказываться, тем более что отделку мансардного этажа всегда можно отложить на неопределенный срок, а лишнее пространство, пусть и небольшое, никогда не помешает.
Как правило, проектируют «зеркальный» дом, в котором все комнаты симметричны. Это проще и дешевле. То есть вы составляете план одной половины дома, а потом зеркально переносите его на вторую половину. Однако все зависит от пожеланий будущих владельцев, которые вправе самостоятельно продумывать и менять планировку.
Стороны света
Обязательно обратите внимание на стороны света. Составляя проект, сделайте так, чтобы общая стена выходила на восток или на запад, а передняя сторона дома – на север или юг. Таким образом, ни одна из двух частей дома не будет освещена больше, чем другая.
Таким образом, ни одна из двух частей дома не будет освещена больше, чем другая.
Первый и второй этажи
На первом этаже обычно располагаются прихожая, котельная, санузел, гостиная, кухня, столовая и небольшая спальня. Составляя чертеж дома, обратите внимание на то, чтобы столовая и санузел находились в разных концах дома. Камин расположите на общей стене.
Второй этаж, как правило, спальный. Там располагаются спальни, детские комнаты и второй санузел.
Придомовая территория
Не забудьте о придомовой территории. Вы можете спроектировать ее двумя способами. Первый способ подразумевает собой общий двор, в котором располагается общий сад, беседка, место для отдыха и, возможно, бассейн. Второй вариант проектировки – разделение придомовой территории на две части и установка забора между ними. Обособленная планировка хороша тем, что создает ощущение максимальной уединенности, при которой соседство становится менее обременительно.
Создать 3D проект дома можно с помощью одной из программ трехмерного моделирования. Существуют универсальные и специализированные программные продукты, позволяющие выполнять модели зданий из отдельных элементов, настраивать фон окружающей среды и источники цвета, присваивать поверхностям текстуры различных материалов.
Существуют универсальные и специализированные программные продукты, позволяющие выполнять модели зданий из отдельных элементов, настраивать фон окружающей среды и источники цвета, присваивать поверхностям текстуры различных материалов.
Трехмерное моделирование дома на этапе проектирования дает возможность увидеть целостное визуальное представление его внешнего облика, рассчитать количество строительных материалов и скорректировать разработанный на предварительном этапе дизайн интерьера.
В зависимости от конкретных целей и задач 3D проект дома может быть выполнен с помощью универсального или специализированного программного обеспечения. Кроме того, различные программные продукты ориентированы на решение дизайнерских либо инженерных задач.
При разработке трехмерного проекта дома можно решить следующие инженерные задачи:
— подбор строительных материалов;
— определение геометрических характеристик помещений;
— разработка чертежей;
— расчеты на прочность.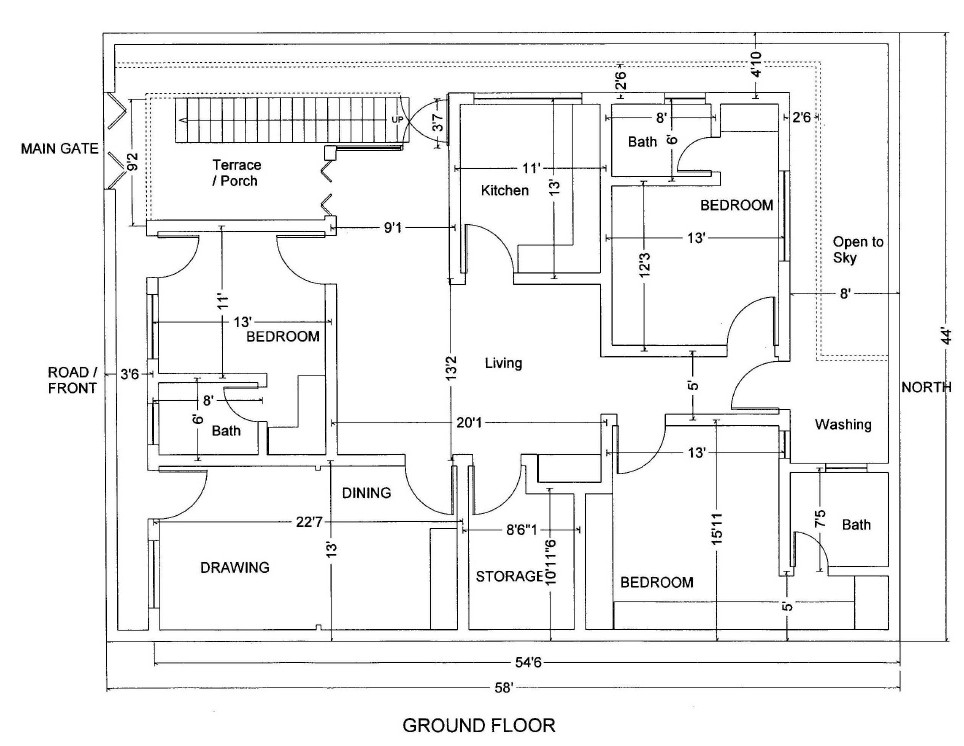
Дизайнерские задачи по визуализации проекта включают в себя:
— назначение текстур материалов;
— размещение и настройка источников освещения;
— настройка фоновых параметров сцены;
— рендеринг изображений и анимации.
Разработка 3D проекта дома с помощью универсальных программ
Универсальные программы трехмерного моделирования рассчитаны на решение широкого круга задач, одной из которых является разработка строительных объектов. Примерами дизайнерского универсального программного обеспечения являются пакеты 3Ds-Max и Blender 3d. Также 3D проект дома может быть выполнен в таких инженерных универсальных программах, как Компас 3D, AutoCAD, NX и Solid Works. Некоторые из них имеют в своем составе отдельный строительный программный модуль, включающий в себя библиотеки элементов.
Использование специализированного программного обеспечения
При отсутствии опыта трехмерного проектирования для создания 3D модели дома можно воспользоваться одним из специализированных приложений, освоение которых не займет большого количества времени. Данные программы содержат минимальный набор функций, позволяющих построить трехмерную модель из набора стандартных элементов, включающих в себя строительные блоки, секции стен и кровли, различные варианты оконных и дверных проемов.
Данные программы содержат минимальный набор функций, позволяющих построить трехмерную модель из набора стандартных элементов, включающих в себя строительные блоки, секции стен и кровли, различные варианты оконных и дверных проемов.
Используя программу по аналогии с конструктором, можно создавать целостные проекты зданий. Большинство приложений поддерживают функцию переключения между двух- и трехмерным режимом изображения. Ряд программных продуктов, таких как Planner 5D, Sweet Home 3D, SketchUp Make, являются полностью бесплатными и имеют -версию, позволяющую работать в среде браузера.
Некоторые специализированные программы, такие как Autodesk Homestyler, позволяют просматривать и редактировать трехмерную модель, используя планшеты и смартфоны. Это дает возможность дополнить или исправить 3D модель дома, находясь на совещании или непосредственно на строительной площадке.
Создание плана этажа
Начало нового плана этажа
-
В списке Категории выберите категорию планы Карты и планы этажей.

-
Выберите пункт План этажа, а затем — команду Создать.
Включите линии сетки для точного масштабирования и масштабирования
Возможно, вы захотите, чтобы линии сетки были видны на полотне, чтобы объекты можно было точно разметить и масштабировать.
Фиксированная сетка может быть полезна в планах этажей и картах, где линии сетки всегда должны иметь одинаковые размеры. Чтобы исправить сетку:
-
На ленте выберите Вид.
-
В правом углу группы Показать выберите стрелку «Еще» .
-
В диалоговом окне введите минимальный интервал между линиями для каждой оси, и сетка будет хранить фиксированную перспективу на протяжении всего процесса проектирования независимо от масштаба.

Создание внешних стен.
Использование фигур помещения
-
Из набора элементов Структурные элементы перетащите на страницу документа одну из фигур помещения.
-
Изучая фигуру помещения, перетаскиванием control and selection handles on individual walls(
Использование фигур стен
-
Из набора элементов Структурные элементы перетащите на страницу документа фигуры Наружная стена
-
Продолжайте рисовать внешнюю часть с помощью указанных далее параметров.

-
Измените размеры стен, перетащив конечную точку.
-
Щелкните стену правой кнопкой мыши, чтобы изменить ее параметры.
-
Перетащите конечную точку одной стены на другую стену.
Когда стены будут приклеены, их конечные точки выделятся. Пересечения между стенами будут автоматически удалены.
-
Создание внутренних стен
-
Из набора элементов Структурные элементы перетащите на страницу документа фигуры стен и расположите их внутри внешней структуры.

-
Продолжайте рисовать внутреннюю рисовать с помощью этих параметров:
-
Измените размеры стен, перетащив конечную точку.
-
Щелкните стену правой кнопкой мыши, чтобы изменить ее параметры.
-
Перетащите конечную точку одной стены на другую стену.
-
Добавление дверей и окон
Двери и окна будут автоматически повернуты для выравнивания и приклеены к стене. Они также будут иметь толщину стены и переместятся со стенами при изменении их положения.
Добавление других структурных элементов
-
Из набора элементов Структурные элементы перетащите на страницу документа структурные фигуры, например, колонны.

-
Из набора элементов Основные компоненты здания перетащите на страницу документа фигуры строительных элементов, таких как лестница.
Добавление символов электрооборудования и размерных линий
Символы электрооборудования
-
Из набора элементов Электрические и телекоммуникационные соединения перетащите на фигуры стен настенные переключатели, розетки и другие приборы. Отпустите кнопку мыши, когда появится полужирный квадрат, который означает, что символ приклеен к стене. Настенные приборы автоматически повернуты для выравнивания и приклеиваются к стене
Размеры стен
-
Щелкните правой кнопкой мыши фигуру стены, а затем в контекстном меню выберите команду Добавить размер.

-
Перетаскиванием control handle (Перетаскивание) размерных линий и текста.
Если после добавления размера на стену необходимо ее размер, выберите фигуру размера, введите нужное измерение и щелкните вне фигуры размера.
Вставка плана этажа САПР
-
На вкладке Вставка в группе Иллюстрации нажмите кнопку Чертеж САПР.
-
В диалоговом окне Вставка чертежа AutoCAD выберите нужный CAD-файл и нажмите кнопку Открыть.
-
Для принятия размера и расположения чертежа САПР нажмите кнопку ОК.

Вставленный чертеж можно переместить, изменить его размер и масштаб. Можно также заблокировать слой, содержащий чертеж САПР, чтобы при создании нового плана случайно не изменить этот слой.
Сохранение в DWG-файле
DWG-файлы — это стандартный тип файлов для планов этажей, которые могут очитываться программой проектирования с помощью компьютера. Они содержат дополнительные метаданные, такие как номера комнат, которые могут использоваться другими программами, например Поиск (Майкрософт) для разработки диаграмм рассел.
-
На вкладке Файл выберите сохранить как > Обзор.
-
Измените тип сохранения на чертеж AutoCad (DWG).

Вам нужны дополнительные возможности?
Поиск образца плана этажа Visio шаблонов и схем
Начало нового плана этажа
-
Откройте вкладку Файл.
-
Нажмите кнопкуСоздать, Карты и планыэтажей , а затем в области Доступные шаблоны выберите нужный шаблон.
-
Щелкните Создать.
Создание внешних стен.
Использование фигур помещения
-
Из набора элементов Структурные элементы перетащите на страницу документа одну из фигур помещения.

-
Изучая фигуру помещения, перетаскиванием хладок и выделения на отдельных стенах.
Использование фигур стен
-
Из набора элементов Структурные элементы перетащите на страницу документа фигуры Наружная стена
-
Продолжайте рисовать внешнюю часть с помощью указанных далее параметров.
-
Измените размеры стен, перетащив конечную точку.
-
Перетащите конечную точку одной стены на другую стену.

Когда стены приклеены, их конечные точки становятся красными. Пересечения между стенами удаляются автоматически.
-
Создание внутренних стен
-
Из набора элементов Структурные элементы перетащите на страницу документа фигуры стен и расположите их внутри внешней структуры.
-
Продолжайте рисовать внутреннюю рисовать с помощью этих параметров:
-
Измените размеры стен, перетащив конечную точку.
-
Перетащите конечную точку одной стены на другую стену.
Когда стены приклеены, их конечные точки становятся красными.
 Пересечения между стенами удаляются автоматически.
Пересечения между стенами удаляются автоматически.
-
Добавление дверей и окон
Двери и окна будут автоматически повернуты для выравнивания и приклеены к стене. Они также будут иметь толщину стены и переместятся со стенами при изменении их положения.
Добавление других структурных элементов
-
Из набора элементов Структурные элементы перетащите на страницу документа структурные фигуры, например, колонны.
-
Из набора элементов Основные компоненты здания перетащите на страницу документа фигуры строительных элементов, таких как лестница.
Добавление символов электрооборудования и размерных линий
Символы электрооборудования
-
Из набора элементов Электрические и телекоммуникационные соединения перетащите на фигуры стен настенные переключатели, розетки и другие приборы.
 Отпустите кнопку мыши, появляется красный квадрат, который указывает на то, что символ приклеен к стене. Настенные приборы автоматически повернуты для выравнивания и приклеиваются к стене.
Отпустите кнопку мыши, появляется красный квадрат, который указывает на то, что символ приклеен к стене. Настенные приборы автоматически повернуты для выравнивания и приклеиваются к стене.Вы также можете перетаскивать на страницу документа фигуры потолочных приборов, такие как потолочный вентилятор.
Размеры стен
-
Щелкните правой кнопкой мыши фигуру стены, а затем в контекстном меню выберите команду Добавить размер.
-
Перетаскиванием control handle (Перетаскивание) размерных линий и текста.
Если после добавления размера на стену вы хотите ее размер, выберите фигуру размера, введите нужное измерение и щелкните вне фигуры размера.
Вставка плана этажа САПР
-
Откройте вкладку Файл.
-
Нажмите кнопкуСоздать, Карты и планыэтажей , а затем в области Доступные шаблоны выберите нужный шаблон.
-
Щелкните Создать.
-
На вкладке Вставка в группе Иллюстрации нажмите кнопку Чертеж САПР.
-
В диалоговом окне Вставка чертежа AutoCAD выберите нужный CAD-файл и нажмите кнопку Открыть.
-
Для принятия размера и расположения чертежа САПР нажмите кнопку ОК.

Вставленный чертеж можно переместить, изменить его размер и масштаб. Можно также заблокировать слой, содержащий чертеж САПР, чтобы при создании нового плана случайно не изменить этот слой.
Копирование существующего плана Visio этажа в новый чертеж
-
Откройте вкладку Файл.
-
Нажмите кнопкуСоздать, Карты и планыэтажей , а затем в области Доступные шаблоны выберите нужный шаблон.
-
Щелкните Создать.
-
Откройте существующий документ Visio.
-
На вкладке Конструктор нажмите кнопку запуска диалогового окна «Настройка страницы».
 В диалоговом окне Параметры страницы на вкладке Масштаб рисунка заметьте масштаб существующего чертежа, а затем заметьте масштаб нового чертежа.
В диалоговом окне Параметры страницы на вкладке Масштаб рисунка заметьте масштаб существующего чертежа, а затем заметьте масштаб нового чертежа. -
В существующем рисунке выберите фигуры, которые вы хотите использовать в новом рисунке, а затем на вкладке Главная в группе Буфер обмена нажмите кнопку Копировать.
-
Перейдите к новому рисунку, а затем в группе Буфер обмена нажмите кнопку Ввести.
Совет: Вы можете заблокировать существующие слои документа, чтобы случайно не изменить их при создании нового плана.
Начало нового плана этажа
-
В меню Файл выберите создать ,навести указатель на Карты ипланы этажей , а затем выберите План этажа.

По умолчанию этот шаблон открывает масштабированное страницу в альбомной . Вы можете изменить этот параметр в любой момент. Подробнее см. в статье Изменение масштаба документа.
Создание внешних стен.
Создайте базовую структуру внешних стен одним из следующих способов:
Использование фигур помещения
-
Из набора элементов Структурные элементы перетащите на страницу документа фигуры Наружная стена
-
Изучая помещение, перетаскиванием и выделения на отдельных стенах.
Использование фигур стен
-
Из набора элементов Структурные элементы перетащите на страницу документа фигуры Наружная стена
-
Продолжайте рисовать внешние с помощью указанных далее параметров.

-
Измещать стену путем перетаскиванием конечной точки. ( или )
-
Перетащите конечную точку ( или ) одной стены на другую стену.
Когда стены приклеены, их конечные точки становятся красными. Пересечения между стенами удаляются автоматически.
Чтобы стены правильно соединялись, в диалоговом окне Привязать & приклеить выберите параметр Приклеить к геометрии фигуры.
-
Создание внутренних стен
-
Из набора элементов Структурные элементы перетащите на страницу документа фигуры стен и расположите их внутри внешней структуры.

-
Продолжайте рисовать внутреннюю рисовать с помощью этих параметров:
-
Изучая стены, перетаскиванием конечной точки ( или ).
-
Перетащите конечную точку ( или ) одной стены на другую стену.
Когда стены приклеены, их конечные точки становятся красными. Пересечения между стенами удаляются автоматически.
Чтобы стены правильно соединялись, в диалоговом окне Привязать & приклеить выберите параметр Приклеить к геометрии фигуры.
-
Добавление дверей и окон
Двери и окна будут автоматически повернуты для выравнивания и приклеены к стене. Они также будут иметь толщину стены и переместятся со стенами при изменении их положения.
Они также будут иметь толщину стены и переместятся со стенами при изменении их положения.
Добавление других структурных элементов
-
Из набора элементов Структурные элементы перетащите на страницу документа структурные фигуры, например, колонны.
-
Из набора элементов Основные компоненты здания перетащите на страницу документа фигуры строительных элементов, таких как лестница.
Добавление символов электрооборудования и размерных линий
Символы электрооборудования
-
Из набора элементов Электрические и телекоммуникационные соединения перетащите на фигуры стен настенные переключатели, розетки и другие приборы.
 Отпустите кнопку мыши, когда появится красный квадрат, который означает, что символ приклеен к стене. Настенные приборы автоматически повернуты для выравнивания и приклеиваются к стене.
Отпустите кнопку мыши, когда появится красный квадрат, который означает, что символ приклеен к стене. Настенные приборы автоматически повернуты для выравнивания и приклеиваются к стене.Вы также можете перетаскивать на страницу документа фигуры потолочных приборов, такие как потолочный вентилятор.
Размеры стен
-
Щелкните стену правой кнопкой мыши и выберите добавить измерение.
-
Вы можете изменить положение размерных линий и текста размеров, перетащив .
Чтобы увидеть всплывающую подсказку об управляющем маркере для выделенной фигуры, наведите на него указатель мыши.
Если после добавления размера на стену вы хотите ее размер, выберите фигуру размера, введите нужное измерение и щелкните вне фигуры размера.
Вставка плана этажа САПР
-
В меню Файл выберите создать ,навести указатель на Карты ипланы этажей , а затем выберите План этажа.
По умолчанию этот шаблон открывает масштабированное страницу в альбомной . Вы можете изменить этот параметр в любой момент. Подробнее см. в статье Изменение масштаба документа.
-
В меню Вставка выберите чертеж САПР.
-
В качестве типа файла выберите Чертеж AutoCAD (*.dwg; *.dxf). Выберите файл чертежа и нажмите кнопку Открыть.
-
Для принятия размера и расположения чертежа САПР нажмите кнопку ОК.

Вставленный чертеж можно переместить, изменить его размер и масштаб. Можно также заблокировать слой, содержащий чертеж САПР, чтобы при создании нового плана случайно не изменить этот слой.
Копирование существующего плана Visio этажа в новый чертеж
-
В меню Файл выберите создать ,навести указатель на Карты ипланы этажей , а затем выберите План этажа.
По умолчанию этот шаблон открывает масштабированное страницу в альбомной . Вы можете изменить этот параметр в любой момент. Подробнее см. в статье Изменение масштаба документа.
-
Откройте существующий документ Visio.
-
В меню Файл выберите элемент Параметры страницы и откройте вкладку Масштаб.
 Запомните масштаб существующего чертежа и установите такой же в новом документе.
Запомните масштаб существующего чертежа и установите такой же в новом документе. -
В существующем документе выберите фигуры, которые хотите использовать в новом документе, и в меню Правка выберите команду Копировать.
-
Перейдите в новый документ и в меню Правка выберите команду Вставить.
Совет: Вы можете заблокировать существующие слои документа, чтобы случайно не изменить их при создании нового плана.
Приносим свои извинения. Веб-приложение Visio пока не имеет возможности рисовать планы этажей.
Если вы хотите, чтобы эта функция была в Веб-приложение Visio, отправьте нам свой отзыв, чтобы помочь нам расставить приоритеты для новых функций в будущих обновлениях. Дополнительные сведения см. в Microsoft Office.
Дополнительные сведения см. в Microsoft Office.
Как вычертить план комнаты в ArchiCAD
Категория: Изучение ArchiCAD
Здравствуйте уважаемые посетители школы дизайна интерьера studyas.com! Сегодня я хочу рассказать вам о том, как при помощи программы ArchiCAD 15 можно легко сделать (вычертить) план помещения (квартиры) и одновременно получить трёхмерную модель комнаты.
Изначально я работал над планами квартиры в AutoCad , а затем экспортировал вычерченные в автокаде планы в 3dsMax, и строил по ним 3d модель. Но однажды судьба повернулась так, что мне пришлось столкнуться с ArchiCAD, и со временем, стало понятно, что в этой программе можно вычерчивать планы помещений одновременно с построением трёхмерной модели. Соответственно это значительно сократило время проектирования и работы над проектами.
С тех пор я использую в своей работе ArchiCAD , а для фотореалистичной визуализации интерьеров по-прежнему – 3dsMax+Vray.
В нашей школе дизайна интерьера, обучение построено на использовании ArchiCAD. Поэтому будет серия уроков посвящённых этой программе. Попробуйте мой метод работы – возможно, вам он также подойдёт.
Итак, ArchiCAD 15. Конечно эта программа профессиональная и у неё очень много возможностей. Однако для успешной работы с ней в области дизайна интерьера, достаточно освоить лишь несколько основных моментов.
Программа коммерческая и чтобы получить её официально, её необходимо купить. Также вы можете бесплатно скачать ознакомительную версию на официальном сайте ArchCAD с ограниченным сроком действия. Ну и конечно, разнообразные сайты-файлообменники, где можно бесплатно скачать любую версию ArchiCAD.
В этом уроке мы будет вычерчивать произвольную комнату. В дальнейшем, когда вы будете работать с конкретным помещением, вам для вычерчивания понадобятся исходные планы помещения, квартиры или дома. Для этого необходимо заранее подготовить обмерочные чертежи или план квартиры из технического паспорта.
Допустим, вы установили ArchCAD 15. Запускайте программу – кликая по иконке. В зависимости от версии, принцип работы программы не меняется, поэтому вы можете работать в любой версии, которую сможете установить. Я работаю в последней на сегодняшний момент версии — ArchCAD 15 Int.
Перед открытием рабочего окна программы появится окно приветствия, где у вас поинтересуется создать новый файл или открыть какой-либо существующий, так как у вас ещё нет существующих файлов – выбирайте создать новый (остальные настройки по умолчанию) и нажимаете Новый (New).
Через некоторое время перед вами откроется рабочее окно ArchiCAD. Теперь можно приступать непосредственно к черчению.
Как уже отмечалось ранее в нашем курсе, в строительстве все размеры принято вести в миллиметрах. В связи с этим в ArchiCAD все размеры также вводятся в миллиметрах в натуральную величину. Например, если высота стены 2,5 м, то в ArchiCAD размер будет обозначаться — 2500 мм.
1. Итак, начинаем со стен. Выбираем на панели инструментов, расположенной у левого края экрана – инструмент стена. Дважды кликаем по иконке и попадаем в настройки стены. Здесь мы задаём все необходимые нам размеры стены: высоту, толщину и расположение относительно оси, нажимаем кнопку ОК и переходим к непосредственному построению стены.
Переводим курсор в начало координат (чёрный крестик на экране) и ждём, когда курсор поменяет свой вид с небольшого крестика на знак галочки. Как только курсор изменил вид – кликаем на точке начала координат и перемещаем курсор вправо в направлении построения стены. Чтобы зафиксировать вычерчиваемую стену в горизонтальном (или вертикальном) положении, нажмите и удерживайте клавишу Shift на клавиатуре.
Чтобы задать стене фиксированный размер, необходимо не отпуская клавиши Shift нажать ещё клавишу R, в окне состояния размеров вводите требуемую величину стены в миллиметрах и нажимайте клавишу Enter.
Заданная стена появится на экране. Остальные стены вычерчиваете по аналогии. Каждой вновь создаваемой стеной привязывайтесь к предыдущей. Следите за привязкой к начерченным стенам (курсор должен меняться на знак галочки в узловых точках привязки).
2. Добавляем двери.
Следуем далее по списку, и добавим (вычертим) в наш план двери. Выбираем на панели инструментов – инструмент дверь. Дважды кликаем по кнопке – попадаем в настройки свойств дверей. Выбирайте подходящую дверь и её размеры и переходите к плану комнаты.
Наводите курсор на участок стены, где должна быть дверь. Когда курсор поменял свой вид на знак мерседеса, щёлкаете один раз на стене и ждёте, когда появится курсор в виде глаза. Этот знак означает сторону, в которую будет открываться дверь. Переводим курсор за пределы комнаты, чтобы дверь открылась наружу и щёлкаем на пустом поле экрана, чтобы завершить процесс создания (вычерчивания) двери.
Поздравляю, вы добавили дверь в комнату.
Как уже упоминалось ранее, ArchiCAD — профессиональная программа, и размеры всех элементов в ней стандартные. Это значительно облегчает процесс проектирования, потому что вам не придётся постоянно настраивать габариты элементов.
3. Добавляем окна
Теперь можно добавить окна в наше помещение. Создание (вычерчивание) окон происходит по аналогии с созданием дверей. Выбирайте инструмент окно, задавайте необходимые размеры.
От дверей, создание окна отличаются только параметром — высота подоконника. Задайте необходимую высоту подоконника или оставьте её по умолчанию, и вставляйте окна на плане на нужных участках стены. Вы должны разобраться самостоятельно. Помните, про ориентацию окна, которая задаётся, по аналогии с дверьми, при помощи курсора в виде значка глаза.
4. Добавляем пол и потолок в комнату
Чтобы вычертить (добавить) пол в комнату. Выбирайте на панели инструментов, инструмент Перекрытие. В его настройках также можно задать толщину, высоту расположения и т.д. В нашем уроке это не нужно, поэтому оставляем все настройки без изменения, нажимайте ОК, и переходите к плану. Курсором цепляемся за какой-нибудь внутренний угол комнаты, щёлкаем по нему и тянем будущее перекрытие в противоположный угол комнаты. Завершаем создание перекрытия, щёлкнув по необходимому углу комнаты. Перекрытие автоматически будет начерчено на плане.
Таким же образом создаётся потолок в комнате, с единственной разницей, что построение нужно вести на втором этаже комнаты.
Поздравляю, на этом моделирование комнаты закончено. Остаётся только образмерить комнату.
5. Вычисляем площадь комнаты
Когда вы вычертили помещение, останется его образмерить. В ArchiCAD это сделать очень просто. Выбирайте инструмент Зона на панели инструментов. В настройках этого инструмента ничего менять не нужно. Только задать имя комнаты в соответствующем поле:
Нажимаем кнопку ОК и переходим на план комнаты. Зажимаем клавишу пробел на клавиатуре и дважды щёлкаем внутри комнаты левой клавишей мыши. Вычисленная площадь и другие параметры комнаты появятся на плане комнаты в виде таблички.
При более тонкой настройке параметров можно задать точную информацию, которая должна будет выводиться в табличке параметров комнаты.
6. Образмериваем комнату
Остаётся только научиться наносить необходимые размеры. Обычно размеры объёдиняют в размерные цепочки и располагают по горизонтали и вертикали комнат. Для этого выбирайте инструмент «Размеры» на панели инструментов и, не меняя стандартных настроек, переходим на план комнаты. Теперь активным инструментом «Размеры», щёлкаем по элементам комнаты, которые необходимо образмерить. Когда элемент образмеривается, то возле него появляются небольшие маркеры-кружочки, которые свидетельствуют, что элемент захвачен для образмеривания.
Когда вы, таким образом, пройдёте по всем необходимым элементам плана, сначала горизонтально расположенным, выводите курсор в свободное место и дважды щёлкайте, чтобы вывести линейку размеров. Тоже самое проделайте для вертикально расположенных элементов комнаты.
В итоге, после всех вышеперечисленных действий у вас должен получиться подобный этому план.
А теперь немного волшебства. Нажмите на клавиатуре клавишу F3, и вы получите 3d модель своей, только что вычерченной, комнаты.
В связи с этим, спешу вас поздравить, вы только что создали (вычертили) свой первый чертёж плана комнаты, а заодно и её 3d модель в программе ArchiCAD.
Конечно, такой план ещё далёк от совершенства, но и задача у него была, только познакомить вас с процессом черчения в программе ArchiCAD. Когда вы хорошо освоите основные принципы моделирования, рассмотренные в данном уроке, мы перейдём на более высокий уровень и научимся расставлять мебель и работать в 3d окне.
А на этом урок по вычерчиванию плана комнаты в ArchiCAD 15 закончен. До скорых встреч на следующих уроках школы дизайна интерьера studyas.com.
Похожие материалы:
♥ Если вам понравилась эта статья, пожалуйста, нажмите кнопку вашей любимой социальной сети:
Как нарисовать дизайн комнаты
Только кропотливая работа над обликом помещения позволяет сделать жильё удобным и красивым. Однако, как нарисовать дизайн комнаты правильно, знают немногие. К счастью, разобраться в этом вопросе позволит программа Sweet Home 3D. С её помощью каждый сможет создать дизайн жилого помещения, поэкспериментировать с расстановкой мебели и определиться с наиболее привлекательным вариантом.
При использовании Sweet Home 3D для проектирования дизайна квартиры вам доступен широкий перечень готовых планировок, мебели, дополнительных элементов оформления (освещения, ковров, бытовой техники и других). Всё это позволяет создавать реалистичный облик жилья, который в дальнейшем можно воплотить в жизнь.
Установка SweetHome 3D
Перед тем, как нарисовать дизайн комнаты, необходимо скачать Sweet Home с нашего сайта. Несмотря на широкий функционал, дистрибутив программы занимает всего 64 Мб, поэтому загрузка будет быстрой даже при небольшой скорости соединения. После скачивания установочного файла запустите его и установите Sweet Home на свой компьютер.
Запуск и выбор режима работы
После того, как установка завершится, запустите Sweet Home. В появившемся окне программа предложит 3 варианта:
«Создать проект» — эта опция позволяет начать работу над дизайном помещения с нуля. Если планировка вашей квартиры не относится к типовым, стоит выбрать именно её. Здесь вы сможете создать планировку помещения, которая будет идеально совпадать с планировкой вашего жилья, какой бы сложной она ни была.
Несомненным достоинством программы является возможность работы на основе плана. Для этого достаточно отсканировать план помещения или достать изображение, а затем загрузить его в программу при создании проекта.
«Типовые планировки» — отличный вариант, позволяющий владельцам типовых квартир сэкономить время. Чтобы начать работу над расстановкой мебели и отделкой, достаточно просто выбрать планировку. После этого вы сразу сможете начать эксперименты с дизайном жилья.
«Открыть проект» — этот пункт пригодится вам, если вы сохраните проект и захотите в дальнейшем вернуться к нему, чтобы продолжить работу над созданием дизайна квартиры.
Рисуем комнаты
После создания проекта с нуля вы окажетесь в редакторе. Работа с ним проста: на поле с метражной сеткой кликните левой кнопкой, проведите курсором линию, равную по размерам стене комнаты и кликните ещё раз. Таким же образом рисуются все необходимые стены, а после замыкания контура программа Sweet Home автоматически преобразует рисунок в 3D-модель комнаты и рассчитает её площадь.
Добавляем двери и окна
3D-модель помещения почти готова – недостаёт только окон и дверей. Добавить их можно через соответствующие опции, иконки которых расположены на правой панели программы.
В каталоге Sweet Home представлены не только стандартные двери, но и арки, проёмы различных размеров и форм, с облицовкой и без. Удобное разделение по категориям позволяет легко найти подходящие варианты, не перебирая все представленные опции.
Каталог окон в программе также очень богат. Здесь представлены оконные и балконные блоки с разным числом секций. Размеры окон можно менять после добавления на сцену, что позволяет создавать нестандартный дизайн.
Выбранный вариант необходимо установить на плане квартиры в нужное место. Добавленные объекты можно поворачивать, зажимая левую кнопку мыши на круглом жёлтом указателе и поворачивая окна или двери за него, словно за рычаг.
Расстановка мебели и освещения
После того, как 3D-модель квартиры готова, самое время заняться экспериментами с мебелью и другими элементами оформления.
Иконка «Добавить мебель» на правой панели открывает доступ в каталог мебели, ковров, бытовой техники. Группировка по типу комнаты (ванная, прихожая, кухня и т.д.) позволяет быстро подобрать мебель для каждого помещения. Объекты этой группы также можно поворачивать, чтобы они вписались в предназначенное им место.
Каталог освещения также содержит ряд моделей световых приборов. Используя их, вы сможете расставить свет так, чтобы в квартире не оставалось тёмных уголков.
Сохранение
Сохранить проделанную работу Sweet Home позволяет в виде изображения, PDF-файла или файла-проекта. Первые 2 варианта можно распечатать или отправить через Интернет, чтобы поделиться ими с друзьями, а последний пригодится, если вы захотите внести изменения.
Изучив эту статью и опробовав свои навыки в программе, вы узнаете, как нарисовать дизайн комнаты на компьютере, и сможете самостоятельно сделать свою комнату или даже всю квартиру более комфортной.
Как нарисовать план здания в ворде. Как сделать схему в Ворде
Визуальное представление информации значительно облегчает восприятие, особенно если речь идет о структуре и последовательности чего-либо. Использование схемы здесь сообразнее всего. Схемы применяются не только в презентации, но и в текстах (отчетах, научных работах и т.п.). Графическое воплощение структуры служит скелетом для текста и опорой читателю. Текстовый редактор Word содержит все необходимое для того, чтобы, не используя сторонние программы, нарисовать схему в документе.
Вам понадобится
- Компьютер
- Microsoft Office Word 2007 (2003)
- Навыки начинающего пользователя
Инструкция
У некоторых фигур есть желтая точка для изменения очертаний (размаха стрелки, длины выноски). Наведите на нее указатель мыши, «зацепитесь» левой кнопкой и потяните.
Чтобы скопировать несколько фигур, для начала выделите их при помощи клавиши Ctrl: зажмите ее и мышью покликайте нужные фигуры. Не снимая выделения, перетащите группу.
Приемы работы с объектами SmartArt.На вкладке Вставка выберите SmartArt. Откроется окно выбора объектов. В левой части окна перечислены типы схем. В центре даны их разновидности, и любая по клику отображается в правой части. Поскольку каждая разновидность объекта имеет свое предназначение, под эскизом дается небольшое пояснение, чтобы вам легче было сделать выбор.
Чтобы добавить блок, нажмите правой кнопкой мыши в том прямоугольнике, относительно которого собираетесь добавлять. В контекстном меню выберите команду Добавить фигуру, затем конкретизируйте, где именно: выше или ниже, до или после
Работа с документами в программе Microsoft Word довольно редко ограничивается одним только набором текста. Зачастую, помимо этого возникает необходимость создать таблицу, диаграмму или что-то еще. В этой статье мы расскажем о том, как нарисовать схему в Ворде.
Схема или, как это называется в среде офисного компонента от Microsoft, блок-схема представляет собой графическое отображение последовательных этапов выполнения той или иной задачи или процесса. В инструментарии Ворд имеется довольно много различных макетов, которые можно использовать для создания схем, некоторые из них могут содержать рисунки.
Возможности MS Word позволяют задействовать в процессе создания блок-схем уже готовые фигуры. К доступному ассортименту таковых относятся линии, стрелки, прямоугольники, квадраты, окружности и т.д.
1. Перейдите во вкладку “Вставка”
и в группе “Иллюстрации”
нажмите кнопку “SmartArt”
.
2. В появившемся диалоговом окне вы можете увидеть все объекты, которые можно использовать для создания схем. Они удобно рассортированы по типовым группам, так что найти необходимые вам не составит труда.
Примечание:
Обратите внимание на то, что при нажатие левой кнопкой мышки на любую группу, в окне, в котором отображаются входящие в нее элементы, появляется также и их описание. Это особенно удобно в случае, когда вы не знаете, какие объекты вам нужны для создания той или иной блок-схемы или, наоборот, для чего конкретные объекты предназначены.
3. Выберите тип схемы, которую хотите создать, а затем выберет элементы, которые для этого будете использовать, и нажмите “ОК”
.
4. Блок-схема появится в рабочей области документа.
Вместе с добавившимися блоками схемы, на листе Ворд появится и окно для введения данных непосредственно в блок-схему, это также может быть заранее скопированный текст. Из этого же окна вы можете увеличить количество выбранных блоков, просто нажимая “Enter
” после заполнения последнего.
При необходимости, вы всегда можете изменить размер схемы, просто потянув за один из кружков на ее рамке.
На панели управления в разделе “Работа с рисунками SmartArt”
, во вкладке “Конструктор”
вы всегда можете изменить внешний вид созданной вами блок-схемы, например, ее цвет. Более подробно обо всем этом мы расскажем ниже.
Совет 1:
Если вы хотите добавить в документ MS Word блок-схему с рисунками, в диалоговом окне объектов SmartArt выберите “Рисунок”
(“Процесс со смещенными рисунками”
в более старых версиях программы).
Совет 2:
При выборе составляющих объектов схемы и их добавление стрелки между блоками появляются автоматически (их вид зависит от типа блок-схемы). Однако, благодаря разделам того же диалогового окна “Выбор рисунков SmartArt”
и представленным в них элементах, можно сделать схему со стрелками нестандартного вида в Ворде.
Добавление и удаление фигур схемы
Добавляем поле
1. Кликните по графическому элементу SmartArt (любой блок схемы), чтобы активировать раздел работы с рисунками.
2. В появившейся вкладке “Конструктор”
в группе “Создание рисунка” нажмите на треугольник, расположенный возле пункта “Добавить фигуру”
.
3. Выберите один из предложенных вариантов:
- “Добавить фигуру после”
— поле будет добавлено на том же уровне, что и текущее, но после него. - “Добавить фигуру перед”
— поле будет добавлено на том же уровне, что и уже существующее, но перед ним.
Удаляем поле
Для удаления поля, как и для удаления большинства символов и элементов в MS Word, выделите необходимый объект, кликнув по нему левой кнопкой мышки, и нажмите клавишу “Delete”
.
Перемещаем фигуры блок-схемы
1. Кликните левой кнопкой мышки по фигуре, которую хотите переместить.
2. Используйте для перемещения выделенного объекта стрелки на клавиатуре.
Совет:
Чтобы перемещать фигуру малыми шагами, держите зажатой клавишу “Ctrl”
.
Изменяем цвет блок-схемы
Отнюдь не обязательно, чтобы элементы созданной вами схемы выглядели шаблонно. Вы можете изменить не только их цвет, но и стиль SmartArt (представлены в одноименной группе на панели управления во вкладке “Конструктор”
).
1. Кликните по элементу схемы, цвет которого вы хотите изменить.
2. На панели управления во вкладке “Конструктор” нажмите кнопку “Изменить цвета”
.
3. Выберите понравившийся цвет и нажмите на него.
4. Цвет блок-схемы сразу же изменится.
Совет:
По наведению курсора мышки на цвета в окне их выбора, вы можете сразу увидеть, как будет выглядеть ваша блок-схема.
Изменяем цвет линий или тип границы фигуры
1. Кликните правой кнопкой мышки на границе элемента SmartArt , цвет которого вы хотите изменить.
2. В появившемся контекстном меню выберите пункт “Формат фигуры”
.
3. В окне, которое появится справа, выберите пункт “Линия”
, выполните необходимые настройки в развернувшемся окне. Здесь вы можете изменить:
4. Выбрав желаемый цвет и/или тип линии, закройте окно “Формат фигуры”
.
5. Внешний вид линии блок-схемы изменится.
Изменяем цвет фона элементов блок-схемы
1. Кликнув правой кнопкой мышки по элементу схемы, выберите в контекстном меню пункт “Формат фигуры”
.
2. В открывшемся справа окне выберите элемент “Заливка”
.
3. В развернувшемся меню выберите пункт “Сплошная заливка”
.
4. Нажав на значок “Цвет”
, выберите желаемый цвет фигуры.
5. Кроме цвета вы также можете отрегулировать и уровень прозрачности объекта.
6. После того, как вы внесете необходимые изменения, окно “Формат фигуры”
можно закрыть.
7. Цвет элемента блок-схемы будет изменен.
На этом все, ведь теперь вы знаете, как сделать схему в Ворде 2010 — 2016, а также и в более ранних версиях этой многофункциональной программы. Инструкция, описанная в данной статье является универсальной, и подойдет к любой версии офисного продукта от Microsoft. Желаем вам высокой продуктивности в работе и достижения только положительных результатов.
ПОСТРОЕНИЕ
БЛОК-СХЕМЫ В ТЕКСТОВОМ ПРОЦЕССОРЕ
WORD
Создание блок-схемы
в текстовом процессоре Microsoft
Word
выполняется с помощью панели инструментов
Рисование
(рисунок 1). Если панель не включена, то
выберите команду Вид
Панели инструментов
и поставьте флажок «Рисование
»
или щелкните на пиктограмме
(Рисование) на панели инструментовСтандартная
.
Текстовый редактор Word
позволяет создавать только векторные
объекты (линии, прямые и кривые,
геометрические фигуры, стандартные и
нестандартные), растровые объекты
вставляются как внешние объекты из
файла, подготовленного другими средствами
(с помощью графического редактора,
сканера, цифровой камеры, графического
планшета и др.).
Рисунок 1 – Панель
инструментов Рисование
Основным средством
панели Рисование
,
предназначенным для создания простейших
объектов, является раскрывающийся
список Автофигуры
.
В его категориях представлены заготовки
для создания линий, прямых и кривых,
простейших геометрических фигур,
фигурных стрелок и выносных линий,
чертежных элементов для блок-схем,
функциональных схем и др.
При создании и
редактировании графических объектов
используют следующие приемы и средства.
Пиктограмма
(Добавить
объект
WordArt
)
позволяет создавать объекты WordArt.
Более сложные
рисунки (композиции) создаются путем
комбинирования простейших рисунков.
При создании сложного рисунка следует
учитывать не только взаимодействие
объектов с текстом, но и их взаимодействие
между собой.
Несколько простых
объектов необходимо группировать в
один объект командой Группировка
Группировать
контекстного меню или командой
Группировать
из раскрывающегося списка Действия
.
После группировки объекты уже нельзя
сдвинуть друг относительно друга, и
положением всей группы на странице
можно управлять как единым объектом.
Для группировки все объекты должны быть
предварительно выделены щелчками левой
кнопки мыши при нажатой клавише Shift
или перемещением мыши с нажатой левой
кнопкой, при выбранном инструменте
(Выбор
объектов
).
Обратная операция Разгруппировать
позволяет «разобрать» сложный объект
на составляющие его простые объекты,
которые при необходимости можно
отредактировать, а затем заново
сгруппировать.
Управление взаимным
расположением по оси Z
(по нормали к плоскости рисунка) объектов,
перекрывающих друг друга, осуществляется
с помощью пункта Порядок
контекстного меню объекта или
раскрывающегося списка Действия
.
В рисунке каждый объект имеет собственный
«слой». Объекты, созданные раньше, лежат
ниже, а объекты, созданные позже,
располагаются на более высоких слоях.
Соответственно, при наложении более
поздние объекты перекрывают более
ранние. Этот порядок можно изменить,
изменяя положение выделенного объекта
относительно других объектов и основного
текста.
Если объекты не
перекрывают друг друга, при необходимости
их выравнивают между собой. Операция
выравнивания выполняется до группировки.
В этом случае операция группировки
выполняется как закрепляющая операция.
Для выравнивания нескольких объектов
между собой их следует выделить и в
раскрывающемся списке Действия
из категории Выровнять/распределить
выбрать один из пунктов. Операции
выравнивания и распределения выполняются,
только если группа состоит более чем
из двух объектов. При распределении
между объектами автоматически
устанавливаются равные интервалы.
Пиктограммы Тень
и Объем
позволяют придать автофигуре различные
формы тени и объема путем выбора
необходимого типа оформления из
раскрывающегося списка.
Основные этапы
построения блок-схемы:
включить панель
инструментов Рисование
;
отобразить
координатную сетку;
используя автофигуры
и другие элементы, изобразить блок-схему;
отменить отображение
координатной сетки;
сгруппировать
все отдельные фигуры в единый объект.
Рисунок 2 – Пример
графической схемы алгоритма
разветвляющегося
вычислительного процесса
Для того чтобы снабдить наглядными материалами тот или иной документ, довольно часто многим пользователям приходится знакомиться с тем, как нарисовать схему в Ворде. Сразу следует сказать, что сложного здесь ничего нет. Уделив некоторое время практике, можно научиться создавать сложные и объемные блок-схемы.
С чего начать
Чтобы понять, в Ворде, нужно открыть «Панель рисования». Сделать это можно, воспользовавшись меню «Вид», в котором следует найти пункт «Панели инструментов» — «Рисование». Нажав на него, станет доступная соответствующая строчка со всеми основными возможностями, которую можно будет обнаружить внизу окна программы. Первый взгляд на панель рисования выявит множество различных возможностей, разобраться с которыми крайне просто, так как все сделано для максимального комфорта пользователя. Следует отметить, что большинство блок-схем не требуют знания и половины того, что может предложить Ворд.
Базовые знания
Перед тем как нарисовать схему в Ворде, нужно задать площадь, на которой будет размещаться эта фигура. Это делается очень просто: при нажатии на любой объект с панели инструментов «Рисование», программа сама предложит варианты для выделения определенного пространства под схему. Такую операцию производят для того, чтобы потом можно было совершать определенные действия с блок-схемой как с единым целым. К примеру, копировать ее, удалять, вырезать, изменять масштаб и так далее, выделив необходимую область, которую легко можно изменить, используя инструменты для редактирования, расположившиеся по периметру.
Простые фигуры
Как правило, блок-схема в Ворде состоит из простых фигур (квадраты, прямоугольники, круги, овалы и т. п.), стрелок к ним и текста. Чтобы нарисовать графические элементы, следует использовать два основных инструмента — «Прямоугольник» и «Овал». Чтобы сделать это, нужно нажать на соответствующий ярлычок, после чего курсор примет форму крестика. Далее устанавливают его в нужное место и, удерживая левую кнопку мыши, тянут фигуру до того момента, пока она не станет соответствовать нужному размеру. Для получения таких фигур, как квадрат и овал, необходимо при описанных выше действиях держать нажатой кнопку «Shift». Со стрелками и линиями проводят аналогичные действия, но тут необходимо учитывать один момент: чтобы линия сразу получалась идеально прямая или если пользователь хочет разместить ее под углом в 45 градусов, необходимо также осуществлять процесс рисования при зажатой клавише «Shift». Для получения нескольких одинаковых фигур или стрелок используют операции выделения, копирования, вставки и т. п.
Добавление текста
Чтобы схемы в Ворде содержали текст, нужно произвести выделение фигуры левой кнопкой мыши, после чего на ней нажимают правую клавишу, вызывая контекстное меню, в котором активируют опцию с соответствующим названием — «Добавить текст». Все действия с буквами и символами внутри отдельных элементов блок-схем выполняются в обычном порядке.
Зная, как нарисовать схему в Ворде, можно существенно улучшить восприятие той или иной информации, предложив наглядный вариант ознакомления с ней.
ПОСТРОЕНИЕ
БЛОК-СХЕМЫ В ТЕКСТОВОМ ПРОЦЕССОРЕ
WORD
Создание блок-схемы
в текстовом процессоре Microsoft
Word
выполняется с помощью панели инструментов
Рисование
(рисунок 1). Если панель не включена, то
выберите команду Вид
Панели инструментов
и поставьте флажок «Рисование
»
или щелкните на пиктограмме
(Рисование) на панели инструментовСтандартная
.
Текстовый редактор Word
позволяет создавать только векторные
объекты (линии, прямые и кривые,
геометрические фигуры, стандартные и
нестандартные), растровые объекты
вставляются как внешние объекты из
файла, подготовленного другими средствами
(с помощью графического редактора,
сканера, цифровой камеры, графического
планшета и др.).
Рисунок 1 – Панель
инструментов Рисование
Основным средством
панели Рисование
,
предназначенным для создания простейших
объектов, является раскрывающийся
список Автофигуры
.
В его категориях представлены заготовки
для создания линий, прямых и кривых,
простейших геометрических фигур,
фигурных стрелок и выносных линий,
чертежных элементов для блок-схем,
функциональных схем и др.
При создании и
редактировании графических объектов
используют следующие приемы и средства.
Пиктограмма
(Добавить
объект
WordArt
)
позволяет создавать объекты WordArt.
Более сложные
рисунки (композиции) создаются путем
комбинирования простейших рисунков.
При создании сложного рисунка следует
учитывать не только взаимодействие
объектов с текстом, но и их взаимодействие
между собой.
Несколько простых
объектов необходимо группировать в
один объект командой Группировка
Группировать
контекстного меню или командой
Группировать
из раскрывающегося списка Действия
.
После группировки объекты уже нельзя
сдвинуть друг относительно друга, и
положением всей группы на странице
можно управлять как единым объектом.
Для группировки все объекты должны быть
предварительно выделены щелчками левой
кнопки мыши при нажатой клавише Shift
или перемещением мыши с нажатой левой
кнопкой, при выбранном инструменте
(Выбор
объектов
).
Обратная операция Разгруппировать
позволяет «разобрать» сложный объект
на составляющие его простые объекты,
которые при необходимости можно
отредактировать, а затем заново
сгруппировать.
Управление взаимным
расположением по оси Z
(по нормали к плоскости рисунка) объектов,
перекрывающих друг друга, осуществляется
с помощью пункта Порядок
контекстного меню объекта или
раскрывающегося списка Действия
.
В рисунке каждый объект имеет собственный
«слой». Объекты, созданные раньше, лежат
ниже, а объекты, созданные позже,
располагаются на более высоких слоях.
Соответственно, при наложении более
поздние объекты перекрывают более
ранние. Этот порядок можно изменить,
изменяя положение выделенного объекта
относительно других объектов и основного
текста.
Если объекты не
перекрывают друг друга, при необходимости
их выравнивают между собой. Операция
выравнивания выполняется до группировки.
В этом случае операция группировки
выполняется как закрепляющая операция.
Для выравнивания нескольких объектов
между собой их следует выделить и в
раскрывающемся списке Действия
из категории Выровнять/распределить
выбрать один из пунктов. Операции
выравнивания и распределения выполняются,
только если группа состоит более чем
из двух объектов. При распределении
между объектами автоматически
устанавливаются равные интервалы.
Пиктограммы Тень
и Объем
позволяют придать автофигуре различные
формы тени и объема путем выбора
необходимого типа оформления из
раскрывающегося списка.
Основные этапы
построения блок-схемы:
включить панель
инструментов Рисование
;
отобразить
координатную сетку;
используя автофигуры
и другие элементы, изобразить блок-схему;
отменить отображение
координатной сетки;
сгруппировать
все отдельные фигуры в единый объект.
Рисунок 2 – Пример
графической схемы алгоритма
разветвляющегося
вычислительного процесса
Программное обеспечение для планирования этажа
| RoomSketcher
Создавайте планы этажей с помощью RoomSketcher, простого в использовании программного обеспечения для планирования этажей. Нарисуйте план этажа за считанные минуты или закажите планы этажей у наших опытных иллюстраторов. Создавайте 2D и 3D планы этажей, которые идеально подходят для дизайна недвижимости и дома.
- Создание планов этажей 2D и 3D
- Высокое качество для печати и Интернета
- Базовая функциональность бесплатна — обновление для создания поэтажных планов
«RoomSketcher великолепен — профессиональные планы этажей, которые я создал, значительно улучшили нашу рекламу недвижимости.»
Джеймс Беллини, агент по недвижимости
Простая в использовании программа для планирования этажей
Создавать планы этажей с помощью RoomSketcher легко, независимо от того, являетесь ли вы опытным экспертом или никогда раньше не рисовали планы этажей. Вы можете нарисовать поэтажные планы самостоятельно или заказать поэтажные планы через RoomSketcher Floor Plan Services.
Чтобы составить план этажа, начните с рисования стен, затем добавьте окна и двери. Затем добавьте свою мебель и любые необходимые детали, такие как размеры, названия комнат и многое другое.Выбирайте из тысяч продуктов, приспособлений и материалов — с помощью нашего простого в использовании программного обеспечения с перетаскиванием плана этажа любой может легко обставить и украсить свой план этажа.
После того, как план этажа будет создан, сгенерируйте и распечатайте высококачественный 2D и 3D план этажа, просмотрите свою собственность в Live 3D, и вы даже сможете создавать потрясающие 3D-фотографии и 360-градусные виды — ваш разум — предел! Если вы профессионал, примите участие в этом соревновании, предоставив своим клиентам профессиональные и привлекательные планы этажей.Мы гарантируем, что ваши клиенты полюбят вас за это.
RoomSketcher предоставляет идеальное программное обеспечение для планирования этажей как для профессионального, так и для личного использования. Так что присоединяйтесь к нашему растущему сообществу сегодня.
Легко создавать
- Поэтажный план
- Планы домов
- План квартиры
- Кондоминиумы
- Планировка кухни
- Планировка ванных комнат
- Планы мебели
- Колоды
- Схема кают
- Открытые площадки
- Планы офисов
- Коммерческие и торговые площади
Как это работает:
Создайте план этажа
Нарисуйте планы этажей самостоятельно с помощью нашей простой в использовании программы — просто нарисуйте стены и добавьте двери, окна и лестницы.Или закажите план этажа через RoomSketcher Floor Plan Services — все, что вам нужно, это план или эскиз. Никакого обучения или технических навыков составления чертежей не требуется, поэтому вы можете сразу приступить к работе.
Обставить и украсить
Добавьте цвет и материалы для полов и стен. Тогда с легкостью обставьте свои планы этажей. Добавьте кухонные шкафы, бытовую технику, сантехнику и мебель. Выбирайте из тысяч наименований фирменных и универсальных продуктов. Просто перетащите мебель и материалы на план этажа для правильного размещения.
Качественные планы этажей
Создавайте профессиональные высококачественные планы этажей для печати и Интернета. Распечатайте или загрузите планы этажей в масштабе в различных форматах, таких как JPG, PNG и PDF. Если вам нужно внести изменения, не проблема. Ваши планы этажей легко редактировать с помощью нашего программного обеспечения для планирования этажей. Просто откройте свой проект, внесите изменения и обновите планы этажей одним нажатием кнопки. Это так просто!
Начни без риска!
Вы можете получить доступ ко многим нашим функциям, не тратя ни цента.Обновите, чтобы получить более мощные функции!
«RoomSketcher помог нам построить дом нашей мечты — мы нарисовали планы этажей онлайн, показали их нашему архитектору и смогли спланировать все, от размеров комнат до мебели. ”
Андреас Йонсен, домовладелец
Draw Планы этажей | RoomSketcher
Нарисуйте план этажа за считанные минуты с помощью RoomSketcher, простого в использовании приложения с планом этажа. Создавайте высококачественные 2D- и 3D-планы этажей для масштабирования для печати и Интернета.
- Удобное приложение с планом этажа
- Создание планов этажей в 2D и 3D
- Высокое качество для печати и Интернета
”RoomSketcher великолепен — профессиональные планы этажей, которые я создал, значительно улучшили нашу рекламу недвижимости.»
Джеймс Беллини, James Griffin Lettings Ltd, Соединенное Королевство
Рисование планов этажей — легкий способ
С RoomSketcher легко рисовать планы этажей. Нарисуйте планы этажей онлайн с помощью нашего приложения RoomSketcher. RoomSketcher работает на ПК, Mac и планшетах, а проекты синхронизируются между устройствами, так что вы можете получить доступ к планам этажей где угодно. Нарисуйте план этажа, добавьте мебель и приспособления, а затем распечатайте и загрузите в масштабе — это так просто!
Когда ваш план этажа будет завершен, создайте двухмерный и трехмерный планы этажа с высоким разрешением, которые можно распечатать и загрузить для масштабирования в форматах JPG, PNG и PDF.В дополнение к созданию планов этажей вы также можете создавать потрясающие 360-градусные обзоры, красивые 3D-фотографии вашего дизайна и интерактивные 3D-планы этажей в реальном времени, которые позволяют вам выполнять трехмерное прохождение вашего плана этажа.
Используйте свои планы этажей RoomSketcher для списков недвижимости или для планирования домашних дизайнерских проектов, размещения на своем веб-сайте и презентаций дизайна и многого другого!
Как это работает
Нарисуйте план этажа
Нарисуйте план этажа быстро и легко с помощью простых инструментов рисования перетаскиванием.Просто щелкните и перетащите курсор, чтобы нарисовать стены. Встроенные инструменты измерения покажут вам длину и размер во время рисования, чтобы вы могли создавать точные макеты. Затем добавьте окна, двери, мебель и приспособления для лестниц из нашей библиотеки продуктов.
Обстановка и украшение
Обставьте план этажа материалами, мебелью и приспособлениями из нашей библиотеки продуктов. Просто нажмите на предмет и перетащите его на свой план этажа. Выбирайте из сотен фантастических вариантов отделки пола, стен и потолка.ИЛИ сопоставьте существующие цвета краски и создайте собственные цвета с помощью настраиваемого палитры цветов. Выбирайте из тысяч наименований фирменных и универсальных продуктов.
Создавайте высококачественные планы этажей
Создавайте высококачественные двухмерные и трехмерные планы этажей для печати и загрузки одним нажатием кнопки. Планы этажей RoomSketcher имеют высокое разрешение и оптимизированы для печати и Интернета. Распечатайте и загрузите их в масштабе в метрических единицах или футах и дюймах и в различных форматах, таких как JPG, PNG и PDF.
Подробнее:
Начни без риска!
Вы можете получить доступ ко многим нашим функциям, не тратя ни цента. Обновите, чтобы получить более мощные функции!
”RoomSketcher помог нам построить дом нашей мечты — мы нарисовали планы этажей онлайн, показали их нашему архитектору и смогли спланировать все, от размеров комнат до мебели. ”
Андреас Йонсен, домовладелец
10 лучших планов этажей на 2021 год (бесплатно + платно)
Несмотря на то, что все упомянутые выше средства создания планов этажей обладают исключительными функциями, Foyr Neo и Homebyme берут на себя инициативу.Необычные возможности этого программного обеспечения для планирования двух этажей позволяют создавать лучшие виртуальные версии пространства. У них есть интерфейс перетаскивания, который работает почти во всех браузерах.
Функция простой загрузки плана этажа оживляет дизайн, предлагая реалистичный цифровой тур по дому или офису. Обе программы для создания планов этажей имеют полнофункциональные инструменты, позволяющие профессионалам и обычным пользователям максимально использовать возможности 3D-моделирования.
Foyr Neo и Sketchup предназначены для профессионального использования.Они влекут за собой широкие возможности интеграции и являются лучшим в своем классе программным обеспечением для планирования этажей. Вот почему многие архитекторы полагаются на эти два программного обеспечения, чтобы предложить своим клиентам идеальный трехмерный цифровой тур. Архитекторы не предпочли бы использовать базовое или элементарное программное обеспечение, которое сделало бы минимум для создания поэтажных планов.
Хотя эти варианты действительно служат цели создания поэтажных планов, архитекторы и специалисты по CAD / BIM предпочли бы интерфейс инструментов, к которым они уже привыкли, поскольку они потратили годы на обучение и овладение необходимыми навыками и знаниями.Следовательно, программное обеспечение, такое как Sketchup, Maya или AutoCad и Foyr Neo, как правило, предпочтительнее для профессионалов и архитекторов, поскольку они требуют мощных рабочих процессов и выходных данных
Интересно, что здесь ответ почти такой же. Foyr Neo и Homebyme — это основной выбор дизайнеров, как и многие архитекторы. Независимо от того, оцениваете ли вы эти инструменты с точки зрения профессиональных результатов или ценовых планов, в это программное обеспечение для создания планов наводнений стоит инвестировать. У дизайнеров может быть команда, в которую могут входить специалисты по BIM или САПР, обладающие опытом в 3D-моделировании.
Однако часто дизайнеры предпочитают простоту выбора программного обеспечения. Они предпочитают продукты, которые просты в использовании, не слишком сложны в освоении, но при этом достаточно мощны, чтобы не только создавать планы этажей, но и переводить двухмерные планы этажей в трехмерные проекты, чтобы передавать проекты своим клиентам на каждом этапе процесса проектирования.
Если вы заинтересованы в быстром и простом проектировании поэтажного плана, вы можете попробовать Foyr Neo в течение 14 дней бесплатно!
Альтернативный выбор:
Foyr Neo, конечно же, является нашим лучшим выбором, когда дело доходит до выбора лучшего создателя плана этажа.Это полезно, недорого и позволяет создавать безупречные архитектурные проекты. Многофункциональный инструмент включает в себя отличные возможности интеграции, которые расширяют его функции для создания реалистичного опыта для клиентов. Простые в рисовании планы этажей и выровненные компоненты помогут вам в кратчайшие сроки изменить свои проекты. С Foyr Neo вы можете загружать готовые планы этажей и обводить их по стенам.
Создатель плана этажа предлагает множество шаблонов для вдохновения, чтобы помочь начинающим дизайнерам и архитекторам начать с нуля.
См. Также — Лучшее программное обеспечение для 3D-планирования этажа
Создать план этажа
Начать новый план этажа
В списке Категории щелкните категорию Карты и планы этажей .
Нажмите План этажа , а затем нажмите Создать .
Включите линии сетки, чтобы улучшить масштаб и точность
Вы можете захотеть, чтобы линии сетки были видны на холсте для рисования, чтобы помочь вам аккуратно размещать и масштабировать объекты:
Фиксированная сетка может быть полезна на планах этажей и картах, где вы всегда хотите, чтобы линии сетки отображали одно и то же измерение. Для закрепления сетки:
На ленте панели инструментов выберите Вид .
В правом углу группы Показать щелкните стрелку «Еще».
В диалоговом окне введите минимальный интервал, необходимый между линиями для каждой оси, и сетка сохранит фиксированную перспективу на протяжении всего процесса проектирования, независимо от уровня масштабирования.
Создание конструкции внешней стены
Использование форм комнаты
Из набора Стены, оболочка и конструкция перетащите одну из форм комнаты на страницу документа.
Измените размер комнаты, перетащив маркеры управления и выбора на отдельные стены.
Использование профилей стен
Из набора элементов Стены, оболочка и конструкция перетащите фигуры Внешняя стена на страницу документа.
Продолжайте рисовать экстерьер, используя следующие параметры:
Измените размер стен, перетащив конечную точку.
Щелкните правой кнопкой мыши форму стены, чтобы задать параметры.
Перетащите конечную точку одной стены на другую стену.
Конечные точки выделяются, когда стены склеиваются. Пересечения между двумя стенами очищаются автоматически.
Создание конструкции внутренней стены
С трафарета Стены, оболочка и конструкция перетащите формы стен на страницу документа, разместив их внутри внешней конструкции.
Продолжайте рисовать интерьер, используя следующие параметры:
Измените размер стен, перетащив конечную точку.
Щелкните стену правой кнопкой мыши, чтобы задать параметры.
Перетащите конечную точку одной стены на другую стену.
Добавить двери и окна
Двери и окна автоматически поворачиваются для совмещения со стеной и приклеивания к ней. Они также приобретают толщину стены и перемещаются вместе со стенами при их изменении.
Добавить другие элементы конструкции
Из набора элементов Стены, оболочки и конструкции перетащите структурные формы, например колонны, на страницу документа.
Из набора элементов Building Core перетащите основные формы здания, например лестницы, на страницу документа.
Добавить электрические символы и размерные линии
Электрические символы
С помощью трафарета Electrical and Telecom перетащите настенные выключатели, розетки и другие настенные светильники на стены.Отпустите кнопку мыши, когда появится жирный квадрат, означающий, что символ приклеен к стене. Настенные светильники автоматически поворачиваются для выравнивания и приклеиваются к стене
Размерные линии стен
Щелкните стену правой кнопкой мыши и выберите Добавить размер .
Измените положение размерных линий и текста, перетащив управляющий маркер.
Если вы хотите изменить размер стены после добавления к ней размера, выберите размерную фигуру, введите нужный размер и затем щелкните мышью за пределами размерной фигуры.
Вставить план этажа САПР
На вкладке Вставка в группе Иллюстрации щелкните CAD Drawing .
В диалоговом окне Вставить чертеж AutoCAD выберите нужный файл САПР и нажмите Открыть .
Чтобы принять размер и расположение чертежа САПР, нажмите ОК .
После того, как вы вставили рисунок, вы можете изменить его размер, масштаб или переместить.Вы также можете заблокировать слой, содержащий чертеж САПР, чтобы случайно не изменить его, если вы создадите новый план поверх.
Сохранить как файл DWG
Файлы
DWG — это стандартный тип файлов для планов этажей, которые могут быть прочитаны программами автоматизированного проектирования (САПР). Они содержат дополнительные метаданные, такие как номера комнат, которые могут использоваться другими программами, такими как Microsoft Search, для создания диаграмм рассадки.
На вкладке Файл выберите Сохранить как > Обзор .
Измените Сохранить как тип на чертеж AutoCad (.dwg) .
Хотите больше?
Найдите образцы шаблонов и схем Visio плана этажа
Важно:
Office 2010 больше не поддерживается .Перейдите на Microsoft 365, чтобы работать где угодно с любого устройства, и продолжайте получать поддержку.
Обновить сейчас
Начать новый план этажа
Щелкните вкладку Файл .
Щелкните Новый , щелкните Карты и планы этажей , а затем в разделе Доступные шаблоны щелкните шаблон, который хотите использовать.
Нажмите Создать .
Создание конструкции внешней стены
Использование форм комнаты
Из набора Стены, оболочка и конструкция перетащите одну из форм комнаты на страницу документа.
Измените размер комнаты, перетащив маркеры управления и маркеры выбора на отдельные стены.
Использование профилей стен
Из набора элементов Стены, оболочка и конструкция перетащите фигуры Внешняя стена на страницу документа.
Продолжайте рисовать экстерьер, используя следующие параметры:
Концы становятся красными, когда стены приклеиваются. Пересечения между двумя стенами очищаются автоматически.
Создание конструкции внутренней стены
С трафарета Стены, оболочка и конструкция перетащите формы стен на страницу документа, разместив их внутри внешней конструкции.
Продолжайте рисовать интерьер, используя следующие параметры:
Измените размер стен, перетащив конечную точку.
Перетащите конечную точку одной стены на другую стену.
Концы становятся красными, когда стены приклеиваются.Пересечения между двумя стенами очищаются автоматически.
Добавить двери и окна
Двери и окна автоматически поворачиваются для совмещения со стеной и приклеивания к ней. Они также приобретают толщину стены и перемещаются вместе со стенами при их изменении.
Добавить другие элементы конструкции
Из набора элементов Стены, оболочки и конструкции перетащите структурные формы, например колонны, на страницу документа.
Из набора элементов Building Core перетащите основные формы здания, например лестницы, на страницу документа.
Добавить электрические символы и размерные линии
Электрические символы
С помощью трафарета Electrical and Telecom перетащите настенные выключатели, розетки и другие настенные светильники на стены.Отпустите кнопку мыши, когда появится красный квадрат, означающий, что символ приклеен к стене. Настенные светильники автоматически поворачиваются для совмещения со стеной и приклеиваются к ней.
Можно также перетащить фигуры потолочных приспособлений, например потолочный вентилятор , на страницу документа.
Размерные линии стен
Щелкните стену правой кнопкой мыши и выберите Добавить размер .
Измените положение размерных линий и текста, перетащив управляющий маркер.
Если вы хотите изменить размер стены после добавления к ней размера, выберите размерную фигуру, введите нужный размер и затем щелкните мышью за пределами размерной фигуры.
Вставить план этажа САПР
Щелкните вкладку Файл .
Щелкните Новый , щелкните Карты и планы этажей , а затем в разделе Доступные шаблоны щелкните шаблон, который хотите использовать.
Нажмите Создать .
На вкладке Вставка в группе Иллюстрации щелкните CAD Drawing .
В диалоговом окне Вставить чертеж AutoCAD выберите нужный файл САПР и нажмите Открыть .
Чтобы принять размер и расположение чертежа САПР, нажмите ОК .
После того, как вы вставили рисунок, вы можете изменить его размер, масштаб или переместить.Вы также можете заблокировать слой, содержащий чертеж САПР, чтобы случайно не изменить его, если вы создадите новый план поверх.
Скопируйте существующий план этажа Visio в новый чертеж
Щелкните вкладку Файл .
Щелкните Новый , щелкните Карты и планы этажей , а затем в разделе Доступные шаблоны щелкните шаблон, который хотите использовать.
Нажмите Создать .
Откройте существующий чертеж Visio.
На вкладке Design щелкните Page Setup Dialog Box Launcher. В диалоговом окне «Параметры страницы » на вкладке «Масштаб чертежа » запишите настройку масштаба в существующем чертеже, а затем установите соответствующий масштаб нового чертежа.
В существующем чертеже выберите фигуры, которые вы хотите использовать в новом чертеже, а затем на вкладке Домашняя страница в группе Буфер обмена нажмите Копировать .
Переключитесь на новый чертеж, а затем в группе Буфер обмена щелкните Вставить .
Совет: Вы можете заблокировать существующие слои чертежа, чтобы случайно не изменить их при создании нового плана поверх.
Важно:
Office 2007 больше не поддерживается . Перейдите на Microsoft 365, чтобы работать где угодно с любого устройства, и продолжайте получать поддержку.
Обновить сейчас
Начать новый план этажа
В меню Файл укажите на Новый , укажите на Карты и планы этажей , а затем щелкните План этажа .
По умолчанию этот шаблон открывает масштабированную страницу документа в альбомной ориентации. Вы можете изменить эти настройки в любое время. Для получения дополнительной информации см. Изменение масштаба чертежа.
Создание конструкции внешней стены
Создайте основную конструкцию внешней стены одним из следующих способов.
Использование форм комнаты
Из набора элементов Стены, оболочка и конструкция перетащите фигуры Внешняя стена на страницу документа.
Измените размер комнаты, перетащив маркеры управления и маркеры выбора на отдельные стены.
Использование профилей стен
Из набора элементов Стены, оболочка и конструкция перетащите фигуры Внешняя стена на страницу документа.
Продолжайте рисовать экстерьер, используя следующие параметры:
Концы становятся красными, когда стены приклеиваются. Пересечения между двумя стенами очищаются автоматически.
Чтобы стены соединялись правильно, убедитесь, что в диалоговом окне Snap & Glue выбрано значение Glue to Shape geometry .
Создание конструкции внутренней стены
С трафарета Стены, оболочка и конструкция перетащите формы стен на страницу документа, разместив их внутри внешней конструкции.
Продолжайте рисовать интерьер, используя следующие параметры:
Измените размер стен, перетащив конечную точку (или).
Перетащите конечную точку (или) одной стены на другую стену.
Концы становятся красными, когда стены приклеиваются. Пересечения между двумя стенами очищаются автоматически.
Чтобы стены соединялись правильно, убедитесь, что в диалоговом окне Snap & Glue выбрано значение Glue to Shape geometry .
Добавить двери и окна
Двери и окна автоматически поворачиваются для совмещения со стеной и приклеивания к ней. Они также приобретают толщину стены и перемещаются вместе со стенами при их изменении.
Добавить другие элементы конструкции
Из набора элементов Стены, оболочки и конструкции перетащите структурные формы, например колонны, на страницу документа.
Из набора элементов Building Core перетащите основные формы здания, например лестницы, на страницу документа.
Добавить электрические символы и размерные линии
Электрические символы
С помощью трафарета Electrical and Telecom перетащите настенные выключатели, розетки и другие настенные светильники на стены.Отпустите кнопку мыши, когда появится красный квадрат, означающий, что символ приклеен к стене. Настенные светильники автоматически поворачиваются для совмещения со стеной и приклеиваются к ней.
Можно также перетащить фигуры потолочных приспособлений, например потолочный вентилятор , на страницу документа.
Размерные линии стен
Щелкните стену правой кнопкой мыши и выберите Добавить размер
Переместите размерные линии и размерный текст, перетащив управляющий маркер.
Чтобы увидеть подсказку об управляющем маркере для выбранной формы, наведите указатель на маркер.
Если вы хотите изменить размер стены после добавления к ней размера, выберите размерную фигуру, введите нужный размер и затем щелкните мышью за пределами размерной фигуры.
Вставить план этажа САПР
В меню Файл укажите на Новый , укажите на Карты и планы этажей , а затем щелкните План этажа .
По умолчанию этот шаблон открывает масштабированную страницу документа в альбомной ориентации. Вы можете изменить эти настройки в любое время. Для получения дополнительной информации см. Изменение масштаба чертежа.
В меню Вставить щелкните CAD Drawing .
В разделе Файлы типа выберите AutoCAD Drawing (*.dwg, * .dxf) . Найдите файл САПР и нажмите Открыть .
Чтобы принять размер и расположение чертежа САПР, нажмите ОК .
После того, как вы вставили рисунок, вы можете изменить его размер, масштаб или переместить. Вы также можете заблокировать слой, содержащий чертеж САПР, чтобы случайно не изменить его, если вы создадите новый план поверх.
Скопируйте существующий план этажа Visio в новый чертеж
В меню Файл укажите на Новый , укажите на Карты и планы этажей , а затем щелкните План этажа .
По умолчанию этот шаблон открывает масштабированную страницу документа в альбомной ориентации.Вы можете изменить эти настройки в любое время. Для получения дополнительной информации см. Изменение масштаба чертежа.
Откройте существующий чертеж Visio.
В меню Файл щелкните Параметры страницы , а затем щелкните вкладку Масштаб . Запомните настройку масштаба в существующем чертеже, а затем установите соответствующий масштаб нового чертежа.
В существующем чертеже выберите фигуры, которые вы хотите использовать в новом чертеже, а затем в меню Правка нажмите Копировать .
Переключитесь на новый чертеж, а затем в меню Правка нажмите Вставить .
Совет: Вы можете заблокировать существующие слои чертежа, чтобы случайно не изменить их при создании нового плана поверх.
Приносим извинения. В Visio для Интернета в настоящее время нет возможности рисовать планы этажей.
Если вы хотите использовать эту функцию в Visio для Интернета, отправьте нам свой отзыв, чтобы помочь нам определить приоритетность новых функций в будущих обновлениях. См. Как оставить отзыв о Microsoft Office? для дополнительной информации.
10 лучших программных функций для планирования этажей для дома и проектов реконструкции
Источник: Cedreo
Интуитивно понятное программное обеспечение Cedreo для планирования этажей позволяет пользователям создавать двухмерные и трехмерные планы этажей, а также фотореалистичные трехмерные визуализации интерьеров и экстерьеров — менее чем за два часа!
Планы этажей можно рисовать в 2D и мгновенно визуализировать в 3D.У пользователей также есть возможность начать планы этажей с нуля или загрузить и настроить существующий план.
. Все планы этажей можно отразить и изменить размер одним щелчком мыши.
3D-визуализации можно просматривать под любым углом, включая (смоделированный) уровень глаз, что позволяет зрителю видеть комнату так, как если бы он находился лично. Выбирайте мебель, элементы ландшафтного дизайна, типы полов и многое другое из 7000+ изображений в библиотеке дизайна. Вы также можете изменить угол падения солнечного света и переключиться с дневного на ночное время, чтобы показать, как освещение освещает пространство.
Благодаря тому, что все дизайны хранятся в облаке, Cedreo работает бесперебойно и доступен из любого места, а если у вас есть версия Enterprise, над дизайном одновременно могут работать несколько человек. Все версии Cedreo включают в себя сложные кровельные инструменты — выберите свой стиль слухового окна, желоба и водостока, свес и другие параметры.
Ключевые особенности:
- Импорт масштабируемых планов для рисования более
- Одновременные 2D и 3D виды
- Неограниченное количество проектов
- Зеркальное отображение и изменение размеров проектов
- Возможность многоуровневого плана этажа и подвесных потолков
- 650+ настраиваемых продуктов — двери, окна, гараж и т. д.
- Добавление вручную или автоматически плоской, гладкой, односкатной и многоскатной кровли
- Дублирование и повторное использование проектов плана этажа
- Выбор размера и цвета мебели по индивидуальному заказу
- Темы декора для быстрого, связного декорирования
- Совместимость с Windows и macOS
- Ежемесячное расширение библиотеки дизайна
- Скачивание и публикация планов этажей
- Визуализация в HD и Full HD
- Видеоуроки
- Бесплатное индивидуальное обучение (планы Pro и Enterprise)
Цены:
Доступна бесплатная версия с ограниченными возможностями.Стоимость версии Pro (только для 1 пользователя) составляет 79 долларов в месяц и включает 40 3D-рендерингов в месяц. Цена для предприятий составляет 129 долларов США за пользователя в месяц и включает 80 3D-рендеров на пользователя в месяц.
Лучшее приложение по планированию этажа для iPad для профессионалов в 2021 году
Создать план этажа не так просто, как кажется. Вы бы подумали, что возьмете линейку, лист бумаги и ручку, и все будет готово. Но это не так. Здесь начинается ваш поиск лучшего приложения с планом этажа.
Планы этажей на самом деле очень сложны и точны, и их необходимо тщательно спланировать и измерить, чтобы получить желаемые результаты.Даже обученный профессионал может часами рисовать план этажа вручную или с помощью дорогостоящей и громоздкой настольной CAD-программы.
К счастью, почти каждый носит с собой невероятно мощный компьютер, iPhone или iPad. Есть несколько очень удобных и мощных приложений для построения плана этажа, которые позволят вам нарисовать план этажа, не садясь за рабочий стол.
Количество приложений с планами этажей в App Store резко увеличилось в 2019 году.Тенденция продолжилась и в 2020 году, когда пользователи по-прежнему жалуются на неуклюжие интерфейсы и ограниченный набор функций.
Несмотря на то, что есть несколько отличных приложений, они также имеют тенденцию становиться более дорогими по мере увеличения потребностей в программном обеспечении.
Многие программы САПР (системы автоматизированного проектирования) имеют странные ограничения в своих функциях. Часто это становится сюрпризом для новых чертежников и проектировщиков этажей. Например, возможность создавать свои собственные блоки, фигуры и символы для хранения для использования в дальнейшем в приложении не подлежит обсуждению.Однако этого нет даже в самых известных CAD-приложениях для iPad.
Что такое приложение «План этажа»?
Приложение поэтажного плана — это приложение для iOS (Apple) или Android, которое позволяет пользователю создавать и рисовать поэтажные планы на своем мобильном устройстве. Приложения плана этажа не ограничиваются планами этажей внутри дома, но также могут использоваться для рисования и планирования ландшафтного дизайна, фундамента и бетона, а также дизайна интерьера.
Для чего можно использовать приложение «План этажа»?
Мощные приложения для планирования этажей могут иметь множество применений, особенно если они основаны на принципах САПР (автоматизированного проектирования).Эти приложения можно использовать для следующих целей:
Чертеж
Безусловно, наиболее популярное использование приложений для планирования этажей — это рисование плана дома или строительной площадки. Вы можете использовать палец, стилус или Apple Pencil, чтобы нарисовать план этажа на iPad.
Приложения для рисования плана этажа
различаются по точности и точности. Некоторые приложения предоставляют точные размеры и масштаб, в то время как другие предоставляют не больше информации, чем рисование на листе бумаги.Поскольку планы этажей должны быть точными и масштабируемыми, вы должны убедиться, что используемое вами приложение обладает этими качествами.
Если вам нужны точные и измеренные чертежи (а они должны быть), вам следует искать больше мобильного САПР, чем простое приложение для рисования.
Приложения
Mobile CAD позволяют преобразовать планы этажей и чертежи в более профессионально выглядящие, которые можно использовать для ремонта дома или представить покупателю в рамках оценки продаж.
Смета / Продажи
Еще одно популярное применение приложений для рисования — это часть процесса продажи жилья. Подрядчикам и продавцам из таких отраслей, как ремонт фундаментов, гидроизоляция и HVAC, нужен точный план этажа, чтобы обозначить объем их работ.
Точный чертеж позволяет лучше общаться с покупателями и снижает вероятность недовольства покупателя.
Предоставление клиенту профессионально выглядящего чертежа объекта и плана этажа также может увеличить количество ваших продаж.Вы будете выделяться среди своих конкурентов, которые все еще предоставляют небрежные рисунки, сделанные ручкой и бумагой, со своими оценками.
ПОДРОБНЕЕ: технологии 7 способов повысить эффективность вашей команды продаж жилой недвижимости
Проверки
Многим выездным аудиторам и инспекторам на местах необходимо использовать какое-то приложение для рисования при проведении проверок. Им нужно мобильное решение, чтобы они могли размечать и комментировать области, нуждающиеся в улучшении или связанные с кодом.
Точность невероятно важна для этих инспекторов, поскольку они проводят многоуровневые проверки, поскольку безопасность здания и площадки может зависеть от их работы.Лучшие приложения для проектирования зданий на iPad для инспекторов позволяют создавать точные чертежи и маркировки на ходу, а также предоставляют библиотеку форм, которые представляют предметы или продукты, о которых они сообщают.
ПОДРОБНЕЕ: Планы мест: все, что вам нужно знать
Ландшафтный дизайн
Как и внутри дома, так же важно нарисовать и набросать внешний вид дома, прежде чем приступить к важному проекту.
От посадки деревьев до клумбы ландшафтным дизайнерам нужен точный инструмент для рисования, чтобы планировать свои работы на открытом воздухе.
Лучшие приложения для рисования для ландшафтных дизайнеров будут включать в себя инструменты рисования от руки, калькуляторы площади для расчета необходимых материалов и большую библиотеку форм для представления различных кустов, цветов и деревьев, которые они будут устанавливать.
ПОДРОБНЕЕ: Как ArcSite работает для компаний по производству газонов
На что следует обратить внимание при поиске приложения «План этажа»?
Со всеми опциями в App Store поиск качественного плана этажа может быть непосильной задачей.Вот некоторые особенности, которые вам следует искать в отличном приложении для планирования этажа:
Простота использования
Хорошее приложение с планом этажа должно быть, прежде всего, простым в использовании. Это должно быть похоже на рисование ручкой и бумагой, но лучше.
Пользовательский интерфейс должен быть простым для понимания и содержать полезные инструменты, которые улучшат ваш рисунок и выведут его на новый уровень.
Мощный
IPad и iPhone
содержат удивительно мощные процессоры и оборудование, и выбранный вами инструмент для рисования должен в полной мере использовать эту мощь.Вы хотите выбрать приложение, которое будет работать в полную силу и справится с любой задачей, которую вы ему бросаете.
Приложения для рисования
Quality могут рисовать на любом сайте, независимо от размера, уровня детализации или количества линий и форм.
Точный и точный
Без точности и аккуратности вы могли бы нарисовать план этажа на обратной стороне салфетки. Именно благодаря этим качествам вы обратились к цифровому решению.Нет оправдания тому, что приложение для рисования не позволит вам быть более точным и точным, чем если бы вы рисовали план этажа вручную.
Точность и аккуратность гарантируют, что любые проекты, для которых вы используете план этажа, будут иметь наилучшие шансы на успех, начиная с наилучшего плана этажа.
Нарисуйте разные линии, углы и формы
Не для каждого плана этажа требуются только прямые линии. Для некоторых проектов могут потребоваться кривые, наклонные стены или изображения дверей и окон.Однако не каждый план этажа предлагает эти варианты, поэтому важно выбрать наиболее полнофункциональное приложение для рисования плана этажа, если вам нужны подробные и точные чертежи.
Некоторые приложения, такие как ArcSite, позволяют создавать свои собственные формы, а также получать доступ к тысячам готовых форм, чтобы представить все, что вы можете представить на чертежах плана этажа.
Какие приложения для планов этажа отсутствуют
Современная альтернатива iPad
Устаревшие приложения для планировки этажей были разработаны как второстепенное по сравнению с их настольным программным обеспечением САПР, но ArcSite создавался как приложение, ориентированное прежде всего на мобильные устройства.Это не похоже на большинство мобильных приложений для рисования САПР, которые созданы как расширения своих настольных версий.
Первоначально разрабатывался для настольных компьютеров, поэтому он вызывает недостатки в функциональности и неуклюжесть, что плохо сказывается на удобстве использования iPad. ArcSite был создан, чтобы быть мощным, быстрым и максимально простым для iPad, с практически нулевым временем обучения.
Улучшенные возможности ручки и бумаги
Когда вы рисуете планы этажей с нуля на iPad с помощью ArcSite, это похоже на рисование ручкой и бумагой.Приложение интерпретирует движение от руки и преобразует его в точные формы и линии, а также записывает размеры в фоновом режиме. Вы можете создать и сохранить библиотеку собственных форм для планов этажей или выбрать из предварительно заполненной библиотеки ArcSite часто используемых форм и блоков. Это как за чертежным столом, только быстрее и проще.
Гибкий интерфейс для редактирования поэтажных планов
Когда вы редактируете планы этажей на iPad с помощью ArcSite, вы получаете быструю и плавную работу.Переделки просты, и изменения отслеживаются в приложении по мере их внесения. Таким образом, вы можете увидеть историю изменений любого плана и точно запомнить, что было изменено.
Совместная работа в облаке для ваших планов
Работать над чертежами еще никогда не было так просто. ArcSite позволяет вам приглашать членов команды для работы над чертежом вместе с вами, и вы можете видеть, кто какие изменения внес. Члены команды, которые не являются вашими составителями, могут экспортировать и делиться с ними планами в различных форматах прямо из приложения.Достаточно пары касаний по сенсорному экрану.
Создайте план первого этажа сегодня
Узнайте больше о возможностях ArcSite здесь. Если вы хотите попробовать ArcSite, вы можете запросить 14-дневную бесплатную пробную версию по ссылке ниже!
Нарисовать планы этажей | Создавать планы этажей легко с помощью Cad Pro
Рисуйте поэтажные планы каждый раз с профессиональным результатом. Cad Pro — лучший инструмент для быстрого создания планов этажей, как профессионал.Создание и проектирование планов этажей не должно быть сложным, Cad Pro обеспечивает быстрое размещение дверей, окон, электрических розеток, выключателей, раковин и многого другого.
Поделитесь своими планами этажей с подрядчиками, клиентами или членами команды с помощью Dropbox®, Google Drive ™, OneDrive® и SharePoint®. Экспортируйте их в Microsoft Word®, Excel®, PDF или PowerPoint® одним щелчком мыши.
«Используйте CAD Pro для создания всех наших планов этажей для подрядчиков, разрешений на строительство и презентаций для клиентов, он доступен по цене и прост в использовании.” — Г. Кляйн, дизайнер домов, Остин, Техас ★★★★★
Поэтажные планы для презентаций
Нарисуйте планы этажей с помощью отмеченного наградами программного обеспечения.
Не требуется никакого опыта при использовании Cad Pro для рисования планов этажей любого типа. При создании планов дома быстро добавляйте шкафы, бытовую технику, мебель и другие предметы интерьера.
Создавайте планы с помощью простых в использовании инструментов плана этажа и профессиональных символов плана этажа.
Нарисуйте планы этажей с помощью цвета
БЕСПЛАТНЫЕ профессиональные планы этажей
Быстрый просмотр и печать профессионально разработанных планов этажей.CAD Pro включает некоторые из самых популярных построенных планов этажей. Просто откройте любой из множества планов этажей CAD Pro и быстро измените любой аспект в соответствии с конкретными требованиями к плану этажа.
Нарисуйте планы этажей с помощью интерактивных функций
Расскажите о своих идеях более эффективно. CAD Pro — единственное программное обеспечение, которое позволяет рисовать планы этажей с интерактивными веб-функциями.
- Запишите свои идеи и включите голосовые инструкции в планы этажей.
- Добавьте всплывающие текстовые примечания к планам этажей, чтобы подробно описать области.
- Добавляйте всплывающие фотографии и превращайте планы этажей в проекты, которые вы можете визуализировать.
Cad Pro также отлично подходит для создания коммерческих планов этажей, планов этажей зданий, планов помещений, деталей строительства, чертежей ресторанов и многого другого.
БЕСПЛАТНЫЕ проекты и планы по благоустройству дома
Добавьте немедленную ценность и комфорт в свой дом с помощью проектов и планов по благоустройству дома CAD Pro. Каждый план проекта стоимостью более 10 000 долларов США представляет собой чертеж CAD Pro, что позволяет вам распечатать их в том виде, в каком они есть, или быстро изменить их в соответствии с вашими конкретными потребностями.Все планы включают несколько видов и полный список материалов. Планы проекта включают: Гаражи, летние кухни, тенистые беседки, настилы, домики на деревьях и планы домов у озера.
Нажмите здесь, чтобы начать
CAD Pro помог тысячам домовладельцев, профессиональных дизайнеров, строителей и подрядчиков спланировать и разработать все типы планов этажей.




 Разумеется, это тоже увеличит срок составления.
Разумеется, это тоже увеличит срок составления.

 Таким образов у нас появилось здание (дом или баня) общими размерами 3х7 м
Таким образов у нас появилось здание (дом или баня) общими размерами 3х7 м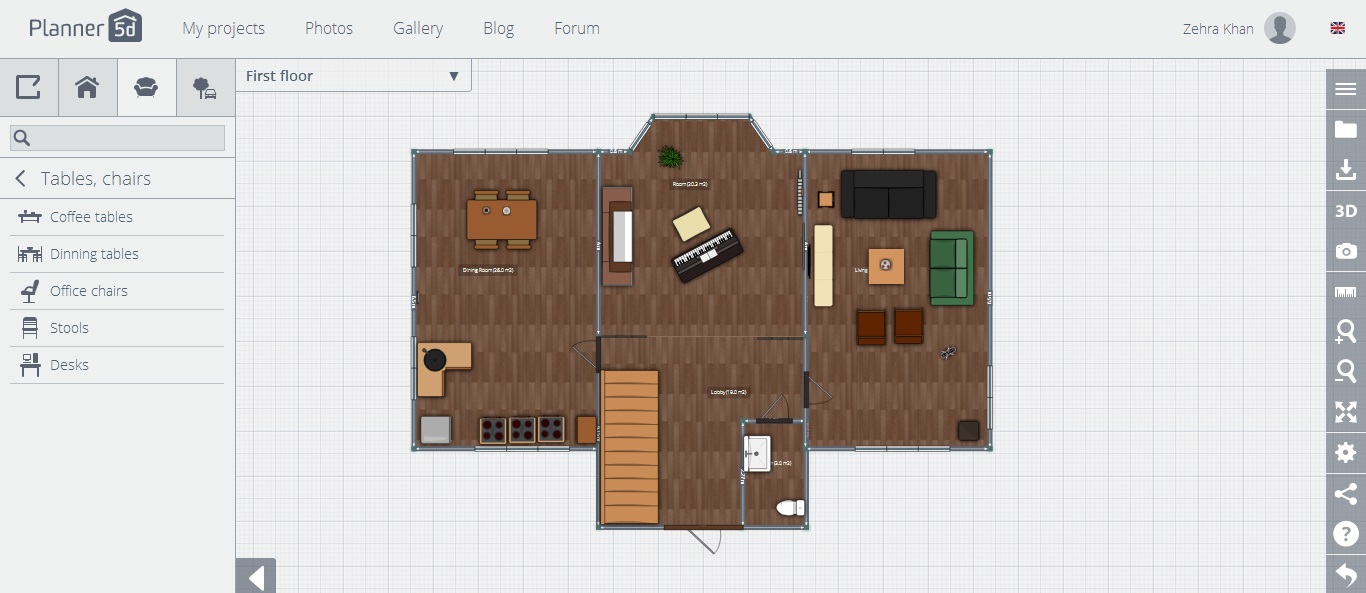 «Линия» нужна для вертикальных линий, а «стрелку» рисуем между ними.
«Линия» нужна для вертикальных линий, а «стрелку» рисуем между ними.
 io .
io . Данные решения поддерживают множество форматов электронных чертежей, обладают большой базой присоединяемых библиотек, при этом довольно просты и удобны в работе;
Данные решения поддерживают множество форматов электронных чертежей, обладают большой базой присоединяемых библиотек, при этом довольно просты и удобны в работе;









 Пересечения между стенами удаляются автоматически.
Пересечения между стенами удаляются автоматически. Отпустите кнопку мыши, появляется красный квадрат, который указывает на то, что символ приклеен к стене. Настенные приборы автоматически повернуты для выравнивания и приклеиваются к стене.
Отпустите кнопку мыши, появляется красный квадрат, который указывает на то, что символ приклеен к стене. Настенные приборы автоматически повернуты для выравнивания и приклеиваются к стене.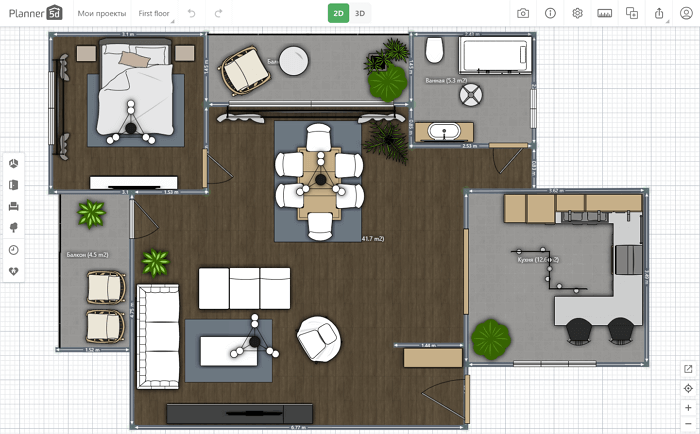
 В диалоговом окне Параметры страницы на вкладке Масштаб рисунка заметьте масштаб существующего чертежа, а затем заметьте масштаб нового чертежа.
В диалоговом окне Параметры страницы на вкладке Масштаб рисунка заметьте масштаб существующего чертежа, а затем заметьте масштаб нового чертежа.


 Отпустите кнопку мыши, когда появится красный квадрат, который означает, что символ приклеен к стене. Настенные приборы автоматически повернуты для выравнивания и приклеиваются к стене.
Отпустите кнопку мыши, когда появится красный квадрат, который означает, что символ приклеен к стене. Настенные приборы автоматически повернуты для выравнивания и приклеиваются к стене.
 Запомните масштаб существующего чертежа и установите такой же в новом документе.
Запомните масштаб существующего чертежа и установите такой же в новом документе.