В настоящий момент инженеры корпорации Microsoft работают над решением новой проблемы – множество пользователей Windows 7 стали обращаться в компанию с проблемой, возникающей при использовании Windows 7 а ноутбуках.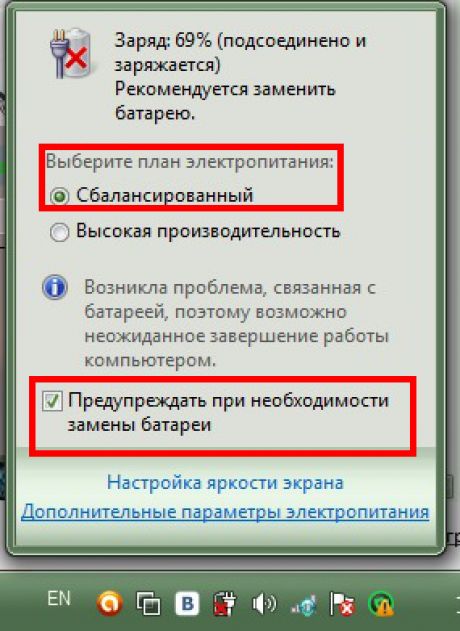 |
что это такое, уведомление на windows 7, подсоединено но не заряжается
Автор Акум Эксперт На чтение 8 мин Просмотров 678 Опубликовано Обновлено
У некоторых пользователей на мониторе ноутбука может появляться окно: «Рекомендуется заменить батарею». В этой статье разберем подробно, что это такое, в каком случае появляется это сообщение, как обслуживать батарею и что делать, если требуется ее заменить.
О чем говорит сообщение
Данное уведомление появляется в результате работы встроенной в систему Windows программы, следящей за состоянием аккумуляторной батареи. Эта программа установлена на системы Windows, начиная с «семерки» и заканчивая более новыми версиями. При обнаружении программой проблем с АКБ она ставит об этом в известность пользователя.
Сообщение системы Windows: “Рекомендуется заменить батарею”.
С течением времени в АКБ ноутбука происходят необратимые изменения, и она теряет свою емкость. Скорость этого процесса может быть разной в зависимости от условий работы. Но в конце концов, ёмкость аккумуляторной батареи снизится настолько, что время автономной работы будет минимальным.
Когда на ноутбуке появляется уведомление: «Рекомендуется заменить батарею», это значит, что износ АКБ уже достигает критического значения и емкость АКБ составляет менее 40% от начальной. Но появление такого уведомления на новом гаджете может говорить о наличии ошибки в самой системе Windows. В таком случае замена батареи на новую необязательна, и проблему можно решить.
Важно! Аппаратная конфигурация ноутбука в некоторых случаях не дает операционной системе отслеживать сбои при работе АКБ. В таком случае даже при наличии проблемы с АКБ сообщение может и не появляться.
Другие ошибки и уведомления, связанные с АКБ
Операционная система может выдавать и другое уведомление: «Батарея не обнаружена». Причин его появления может быть несколько: неисправность батареи или ее неправильное подключение, сбой в работе операционной системы и проблемы с материнской платой ноутбука.
Может появиться еще одна проблема: батарея подсоединена к ноутбуку, но не заряжается. Причин также может быть несколько: батарея вышла из строя, сбой в работе драйвера, сбой BIOS (UEFI), неисправность самого зарядного устройства или если установленные утилиты для управления питанием мешают процессу заряда батареи.
Причин также может быть несколько: батарея вышла из строя, сбой в работе драйвера, сбой BIOS (UEFI), неисправность самого зарядного устройства или если установленные утилиты для управления питанием мешают процессу заряда батареи.
Можно попробовать решить проблему путем извлечения батареи из ноутбука и повторной ее установкой. Если неисправность возникла из-за отсутствия контакта, она должна устраниться. Если есть рабочая батарея, необходимо ее поменять и проверить, осталось ли сообщение об ошибке. Перед установкой рекомендуется осмотреть контакты и протереть их тонким слоем спирта.
Как устранить проблему
Когда система Windows выдает уведомление: «Рекомендуется заменить батарею», владельцу ноутбука не надо сразу паниковать и задумываться о приобретении нового аккумулятора. Есть вероятность, что проблему можно решить без серьезных финансовых затрат (стоимость новой АКБ может составлять десятую часть от полной цены ноутбука или даже больше). Но если проблема именно в аккумуляторной батарее, ее придется заменить.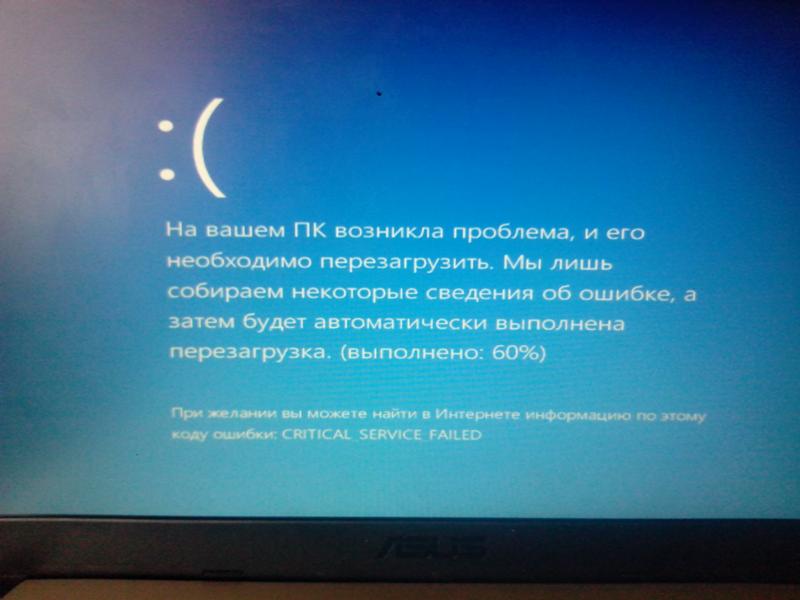
Проверьте состояние батареи
Сначала нужно определить, в чем проблема: в АКБ или операционной системе? Проверку можно выполнить с помощью командной строки. Больше информации о читайте в отдельной статье.
Имеющаяся в Windows 7 и более новых версиях этой операционной системы вплоть до Windows 10 встроенная утилита позволяет получить сведения о состоянии АКБ ноутбука.
Для ее запуска нужно:
- произвести полную зарядку батареи;
- из меню «Пуск» запустить командную строку. Для этого нужно найти папку «Служебные-Windows» и выбрать пункт «Запуск от имени администратора»;
Запуск командной строки из меню “Пуск” с правами администратора
- откроется окно командной строки, в котором набираем: «powercfg.exe -energy -output c:\report.html»;
- нажимаем «Enter» и ждем окончания работы программы;
- находим файл report.html с отчетом на диске «С» в корневом каталоге и открываем его с помощью интернет-браузера;
- нужно найти пункт «Сведения о батарее», а в нем пункты «Расчетная емкость» и «Последняя полная зарядка»;
Отображение результата работы программы
- на фотографии это пункты «Расчетная емкость» – 54212, «Последняя полная зарядка» – 24009;
- степень износа АКБ легко вычисляется по формуле: («Последняя полная зарядка»/ «Расчетная емкость»)*100%, соответственно: (24009/54212)*100%=44%;
- данный показатель говорит о том, что сейчас от начальной емкости аккумулятора осталось всего 44%.
 Работать длительное время при такой емкости ноутбук не сможет.
Работать длительное время при такой емкости ноутбук не сможет.
Кроме работы с командной строкой, можно установить специальные программы, если работа с командной строкой вызывает затруднения. Подробно о подборке программ, позволяющих получить информацию о состоянии аккумуляторной батареи, можно прочитать здесь.
Проведите калибровку
В процессе работы аккумулятор может выйти из строя из-за перегрева или перезаряда. Кроме самого аккумулятора, в состав АКБ входит контроллер заряда – специальная микросхема, необходимая для управления процессом заряда. Контроллер заряда получает информацию о напряжении каждого элемента батареи и вычисляет ее реальную емкость.
В процессе работы ноутбука могут накапливаться ошибки контроллера, которые приводят к тому, что он может неправильно определять емкость АКБ. В результате этого снижается время автономной работы и, соответственно, уменьшается срок службы АКБ. К примеру, после полной зарядки аккумулятора за несколько минут работы уровень заряда со 100% снижается до 70% и не изменяется в течение 1 часа или даже дольше. Калибровка батареи позволит убрать такие ошибки.
Калибровка батареи позволит убрать такие ошибки.
Калибровку аккумулятора можно провести несколькими способами:
- с помощью встроенной в BIOS (UEFI) специальной программы;
- установив специализированную программу;
- вручную, с помощью специально созданного плана электропитания Windows.
Мнение эксперта
Алексей Бартош
Специалист по ремонту, обслуживанию электрооборудования и промышленной электроники.
Задать вопрос
Кратко говоря, суть процесса ручной калибровки сводится к тому, что АКБ нужно последовательно несколько раз зарядить, а затем полностью разрядить. В результате этого контроллер заряда начинает получать точную информацию о емкости батареи. Ручная калибровка является наиболее безопасным методом, но занимает большое количество времени.
В автоматическом режиме калибровка может проводиться путем запуска программы через BIOS (UEFI). Также автоматическая калибровка может проводиться с помощью специальных программ после загрузки ноутбука.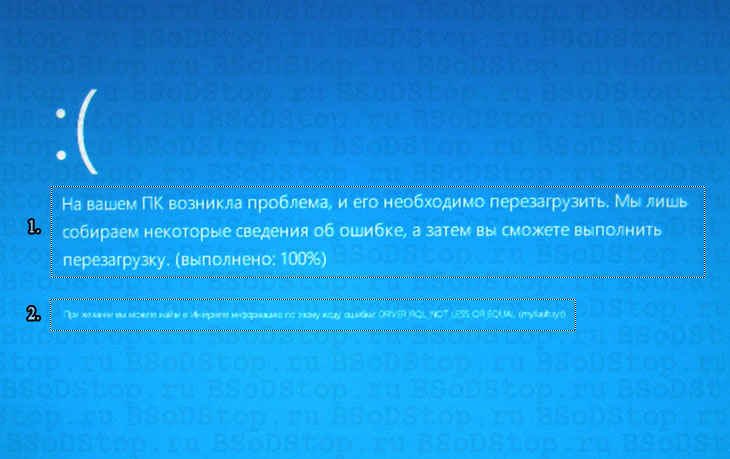
Более подробно все тонкости процесса калибровки АКБ ноутбука описаны в статье ““.
Программные сбои и проблемы с драйверами
Неправильная работа системы Windows, точнее, сбой в работе драйвера или BIOS (UEFI) приведет к неправильному отображению состояния АКБ. В результате этого на монитор ноутбука может выводиться сообщение о необходимости замены батареи.
Для решения этой проблемы нужно найти меню «Диспетчер устройств». Из меню «Пуск» находим пункт «Панель управления». Затем находим пункты в меню «Система» и «Диспетчер устройств».
Панель управления
В «Диспетчере устройств» выбираем пункт «Батареи». Отображаться здесь могут 2 пункта: адаптер питания и устройство, управляющее аккумуляторной батареей. Его требуется удалить. Жмем по нему правой кнопкой мыши и выбираем из меню пункт «Удалить».
Пункт “Батареи” в “Диспетчере устройств”
После этого подтверждаем действие. Затем перезагружаем операционную систему. Так как драйвер является системным, после перезагрузки система вновь установит его самостоятельно.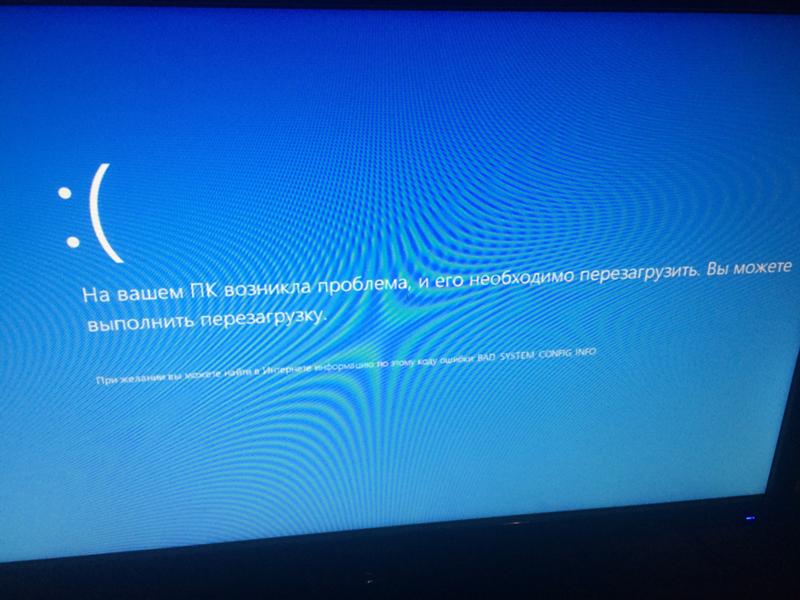 Если проблема заключалась в драйвере, она должна устраниться.
Если проблема заключалась в драйвере, она должна устраниться.
Может оказаться, что ошибки в операционной системе возникают из-за ошибок работы BIOS (UEFI). В этом случае нужно сбросить настройки BIOS (UEFI) до заводских или обновить BIOS (UEFI) до последней версии. Получить подробную информацию об этом и последние версии программного обеспечения можно на сайтах производителей.
Как продлить срок службы АКБ
Для того чтобы продлить срок службы аккумулятора и в будущем не получать неожиданных сообщений о проблемах с ним, нужно соблюдать несколько простых правил.
Современные гаджеты комплектуются аккумуляторными батареями литий-ионного типа. В отличие от никель-кадмиевых батарей они не подвержены так называемому «эффекту памяти», имеют меньший вес и долгий срок службы.
Но вместе с достоинствами у таких АКБ есть и недостатки: высокая чувствительность к механическим воздействиям, снижение емкости при пониженных температурах, низкая устойчивость к глубокому разряду и перезаряду.
На ускоренный износ влияют:
- резкие перепады температур и длительная работа при высоких или низких температурах;
- частые глубокие разряды батареи;
- продолжительные заряды батареи до 100%;
- работа с питанием от электрической сети все время;
- частые перепады напряжения в электрической сети.
Важно! Если не оставлять ноутбук на длительное время под прямыми солнечными лучами и применять специальные подставки для ноутбуков, избегать работы в холодное время года на открытом воздухе, а также зарядки от электросети с частыми перепадами напряжения, можно значительно продлить срок службы АКБ ноутбука.
Для ограничения глубокого разряда АКБ (меньше 10%) достаточно создать индивидуальный план электропитания в соответствующей настройке операционной системы, а для ограничения полного заряда можно установить специальные программы.
Состояние самого зарядного устройства и неисправности в его работе неизбежно скажутся на состоянии батареи.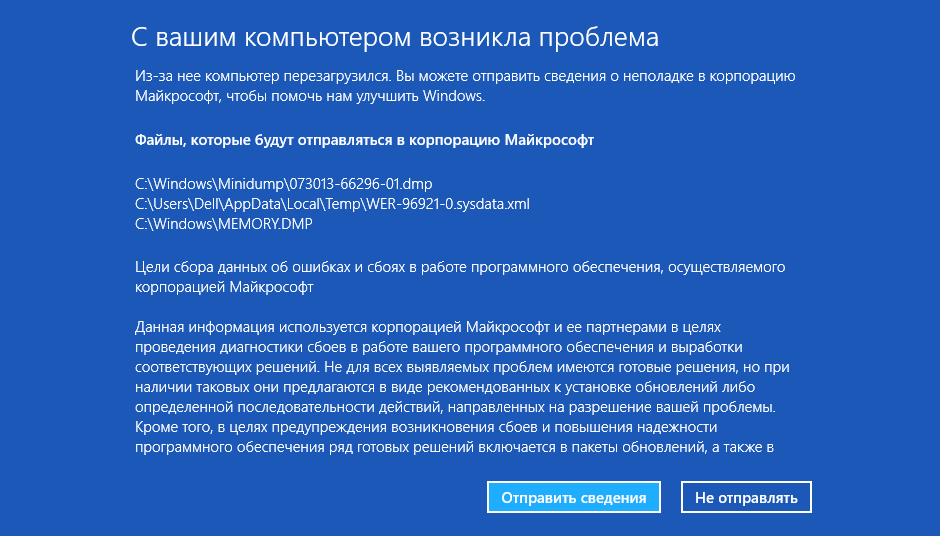 Поэтому при появлении проблем с зарядкой нужно обратить внимание как на состояние самого зарядного устройства, так и на вид провода питания. Вполне вероятно, что разъем питания уже сильно изношен.
Поэтому при появлении проблем с зарядкой нужно обратить внимание как на состояние самого зарядного устройства, так и на вид провода питания. Вполне вероятно, что разъем питания уже сильно изношен.
Более подробную информацию о способах правильного заряда ноутбука можно прочитать в этой статье.
Подведем итоги
Появление уведомления операционной системы о замене батареи необязательно означает необходимость ее замены. В большинстве случаев проблему можно решить без замены батареи, а соблюдение условий правильной эксплуатации поможет увеличить срок службы АКБ.
Спасибо, помогло!Не помогло
Мы купили в Walmart ноутбук за $140, чтобы вам не пришлось этого делать / Хабр
Реальную глубину проблем EVOO 11.6″ EV-C-116-5 не могут передать даже его слабые характеристики
Единственный плюс самого дешёвого ноутбука из Walmart — это весёленький окрас
При первом взгляде на спецификацию самого дешёвого ноутбука из Walmart, EVOO EV-C-116-5, любому любителю техники сразу станет ясно, что мощным назвать его будет сложно.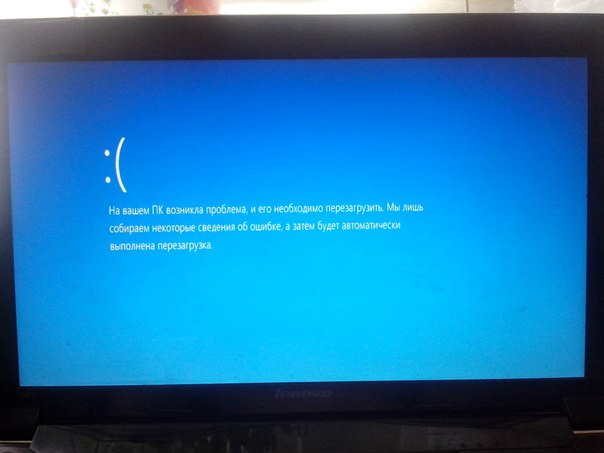 Однако этот мелкий ноутбук стоит всего $139, а по характеристикам сравним с хромбуками, стоящими по $200-$250. Так что недавно я раскошелился и заказал один из них. Фиолетовый. [я вижу, что он не фиолетовый на фото — так в оригинале указано. Возможно, автор заказал фиолетовый, а получил такой. Возможно, с цветопередачей проблемы. Возможно, в Wallmart считают этот цвет фиолетовым / прим. перев.]
Однако этот мелкий ноутбук стоит всего $139, а по характеристикам сравним с хромбуками, стоящими по $200-$250. Так что недавно я раскошелился и заказал один из них. Фиолетовый. [я вижу, что он не фиолетовый на фото — так в оригинале указано. Возможно, автор заказал фиолетовый, а получил такой. Возможно, с цветопередачей проблемы. Возможно, в Wallmart считают этот цвет фиолетовым / прим. перев.]
Для членов редакции Ars Technica очевидно, что EVOO вряд ли станет хорошим выбором на роль ноутбука под Windows. Всего 2 ГБ RAM не позволят ему запустить что-либо, не налегая как следует на виртуальную память (обмен данными между оперативной памятью и накопителем). Кроме того, на SSD объёмом 32 ГБ просто не поместится Windows, не говоря уже о приложениях. Сразу, как только EVOO попытается обновиться до новой версии Windows 10 (к примеру, Windows 10 build 2004, вышедшей в прошлом месяце), он не сможет сделать этого из-за нехватки места.
Это, конечно, не означает, что он совсем бесполезен. Возможно, на него можно поставить Linux – даже наиболее «тяжёлые» варианты вроде Ubuntu требуют гораздо меньше памяти и объёма накопителя, чем Windows. А чёрт его знает, может, и насчёт невозможности работы Windows на ноутбуке с 2 ГиБ и 32 ГБ твердотельного накопителя мы ошибаемся. Выяснить это можно было только на практике.
Возможно, на него можно поставить Linux – даже наиболее «тяжёлые» варианты вроде Ubuntu требуют гораздо меньше памяти и объёма накопителя, чем Windows. А чёрт его знает, может, и насчёт невозможности работы Windows на ноутбуке с 2 ГиБ и 32 ГБ твердотельного накопителя мы ошибаемся. Выяснить это можно было только на практике.
Спецификации
Первое, что должен знать потенциальный покупатель о таких дешёвых ноутбуках – 32 ГБ совершенно недостаточно для того, чтобы нормально запускать Windows 10. Второе, что он должен знать – что эта цифра, к сожалению, означает именно то, что он думает. Если там написано ГБ, то это и есть ГБ.
Windows измеряет объём накопителя в ГиБ, а не ГБ – а 32 ГБ равняется 29,8 ГиБ, из которых 1 ГиБ забирает директория восстановления, 3 ГиБ – файл подкачки, а несколько сотен МиБ уходят на файл гибернации и своп.
Если вам интересно, почему там есть и файл подкачки, и своп – это всё из-за приложений UWP. Они, и только они используют своп вместо подкачки, чтобы, среди прочего, кэшироваться и быстро открываться после перезагрузки.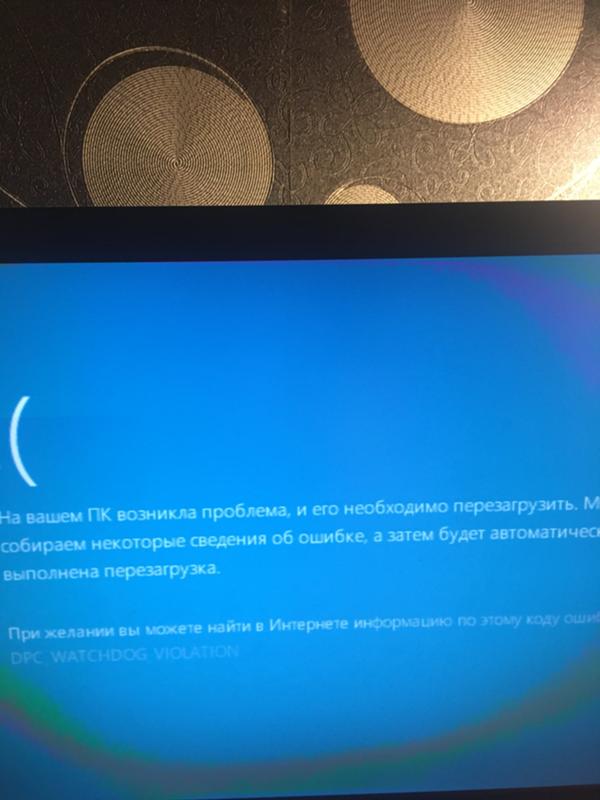
2 ГиБ памяти – это тоже преступно мало. Даже в режиме S при первой загрузке у системы оставалось 300 МиБ свободных. Получается, что под кэширование ОС памяти практически не останется, и система будет постоянно дёргать файл подкачки.
Единственный, казалось бы, компонент, подходящий для этой машины — AMD A4-9120 CPU – тоже не без проблем. Обычно A4-9120 был бы прекрасным выбором для бюджетного ноутбука или нетбука, и уверенно соревновался бы с конкурентом — одним из процессоров Intel Celeron. К сожалению, EV-C-116-5 никак не назовёшь «обычным» – и тут A4-9120 не может показать всё, на что способен.
Первые впечатления
11.6″ EVOO, только что загруженный в Windows 10 Home, на моей складной подставке для ноутбуков Moft Z
Слева находятся разъём питания под круглый контакт, USB3 type A, HDMI out. Трафаретной печати меток нет, а чтобы разобрать рельефные надписи, нужно очень хорошее освещение.
Сзади ноутбук выглядит лучше всего. Весёленький цвет, минималистичный вид и относительно стильный логотип.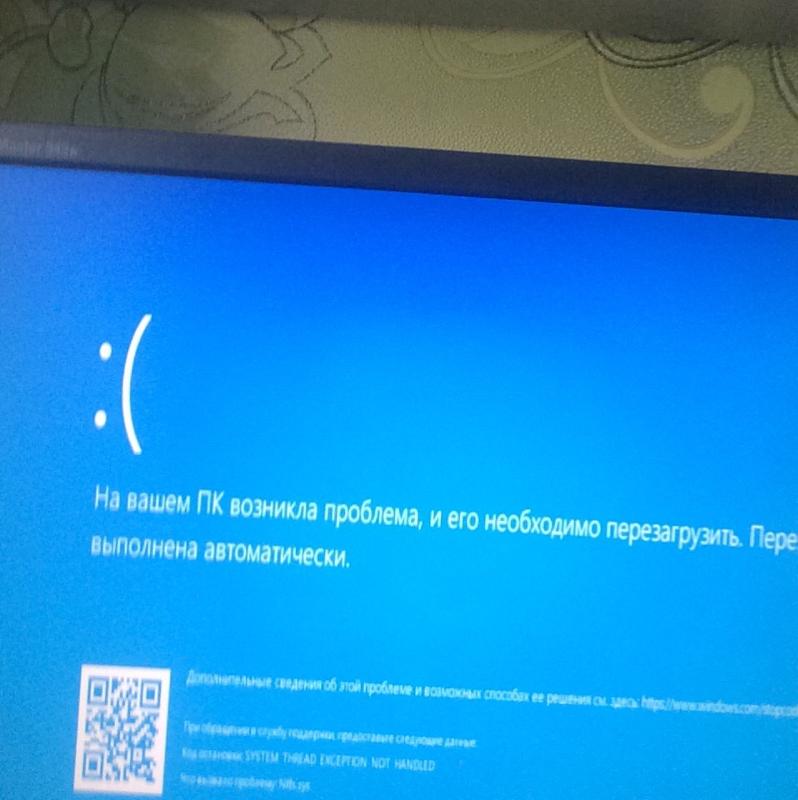
Справа находятся разъём для наушников 3.5 мм (точно такого же диаметра, как зарядник), USB2 type A, слот для карт microSD.
Неожиданно приятная клавиатура для такой небольшой и дешёвой системы. За исключением необъяснимого случайного переезда обратного слэша, который наверняка выбесит пользователей как Windows, так и Linux
Мне, конечно, не стоило ожидать многого от дохлого EVOO в качестве машины для Windows, однако мне очень хотелось, чтобы этот маленький ноутбук мне понравился. Его яркий пластиковый корпус красивый, но скромный. Я надеялся, что он станет хорошей альтернативной Chromebook для пользователей Linux.
Дисплей у EVOO — FHD 1080p, а не типичный для многих дешёвых ноутбуков 1366×768. Это большой плюс для опытных пользователей, которым требуется больше экранного пространства. К сожалению, те же самые опытные пользователи захотят выкинуть этот ноут из окна из-за очень странного решения по перемещению клавиши обратного слэша. В EVOO решили, что обратный слэш, обычно живущий над клавишей Enter, лучше будет впихнуть между правыми Alt и Ctrl.
Для работы в Windows переезд этой клавиши таит в себе проблему – ведь обратный слэш разделяет там директории в пути. Это проблема и для Linux, где обратный слэш – это экранирующий символ, отменяющий особые свойства символов. К примеру, команда «cp \!folder /tmp/» копирует директорию по имени !folder, поскольку иначе bash посчитает знак! особым символом.
Ещё одна проблема — отсутствие трафаретной печати на боковых разъёмах ноутбука. Серые барельефные пометки на сером фоне при обычном освещении практически невозможно рассмотреть. Запустив ноутбук в первый раз, я наивно воткнул зарядник в разъём для наушников, и он туда отлично вошёл. Разобрался я в этом только после того, как начал выяснять, почему он не заряжается.
USB-разъёмы были очень тугими. Чтобы вставить мышь или флэшку, мне пришлось как следует поработать обеими руками. Как и для того, чтобы их потом вынуть.
Пластик корпуса необычно мягкий. При этом он довольно толстый, а сам ноутбук – небольшой и лёгкий, поэтому система не кажется хлипкой. Однако мягкий пластик плохо сопротивляется царапинам, из-за чего с упрямыми USB-разъёмами совладать ещё труднее.
Однако мягкий пластик плохо сопротивляется царапинам, из-за чего с упрямыми USB-разъёмами совладать ещё труднее.
Windows 10 на EVOO
«Внутренний» WiFi – на самом деле дешёвое USB-устройство от Realtek
В режиме S нормально ничего не потестируешь – он ограничивает нас только тем, что есть в магазине приложений
К счастью, в магазине приложений есть приложение, отключающее режим S.
Первое, что я заметил при изучении установленной Windows – это что «внутренний» WiFi на самом деле является дешёвым USB 2.0-устройством от Realtek, работающим только на 2.4 ГГц и 802.11n. Второе, что я заметил – что я не мог ничего устанавливать из-за режима S.
Если вы с ним не знакомы, то режим S ограничивает систему только использованием браузера Edge и тех приложений, что имеются в Microsoft Store. Многих пользователей он сбивает с толку, и они только зря покупают себе новую копию Windows, чтобы избавиться от него.
К счастью, если в окне с предупреждением о включённом S-режиме, которое выскакивает при попытке загрузить стороннее приложение, нажать ссылочку «узнать больше», то можно добраться до бесплатного приложения из Microsoft Store, отключающего этот режим. С первой попытки это приложение у меня упало. Но со второй оно смогло отключить режим S, и я остался с нормальной установкой Windows.
С первой попытки это приложение у меня упало. Но со второй оно смогло отключить режим S, и я остался с нормальной установкой Windows.
На совершенно новой системе из 28 ГиБ использовано уже 11,4 ГиБ — и это ещё до запуска обновления Windows.
Единственное из запущенных приложений — это сам Resource Monitor. И при этом свободно всего 324 МиБ памяти, в которые входит кэш файловой системы… Yikes
Для проверки времени работы от батареи нужно установить PCMark 10 — однако он весит 3,56 ГиБ.
После первой загрузки, когда ещё ничего не изменилось и не установилось, а проверки Windows Update не запускались, у нас остаётся 11,4 ГиБ свободного места. Это, очевидно, вызовет у нас проблемы, поэтому я установил программу Windirstat, чтобы она вывела мне диаграмму, по которой можно было бы понять, куда девается место.
Самая крупная директория – это сама Windows, а самые крупные отдельные файлы – файл подкачки, своп, файл гибернации и usmt.ppkg, файл для восстановления заводских настроек. При первом запуске этой программы файл подкачки занимал 1,1 ГиБ – однако вскоре он разрастётся до максимальных 3 ГиБ.
При первом запуске этой программы файл подкачки занимал 1,1 ГиБ – однако вскоре он разрастётся до максимальных 3 ГиБ.
Обычно я просто сразу запретил бы использование файла подкачки – мне нет дела до снимков памяти при падении системы, и мне не нужно, чтобы система гоняла данные в виртуальную память и обратно. Я обычно стараюсь удерживать приложения внутри доступной физической памяти.
Однако EVOO пытается запустить Windows 10 всего с 2 ГиБ – этот файл подкачки ей очень сильно необходим. Я бы не стал удалять или уменьшать размер этого файла в таких экстремальных условиях.
Resource monitor показывает только 324 МиБ свободных, в простое, без других запущенных приложений. И даже эти 324 МиБ на самом деле не свободны – это кэш файловой системы.
Для открытия программ, создания документов, да практически для чего угодно на этой системе понадобится сбросить на диск те крохи, которые достались кэшу файловой системы. А 32GB Foresee eMMC SSD никак не назовёшь скоростным, поэтому потеря кэша будет очень болезненной.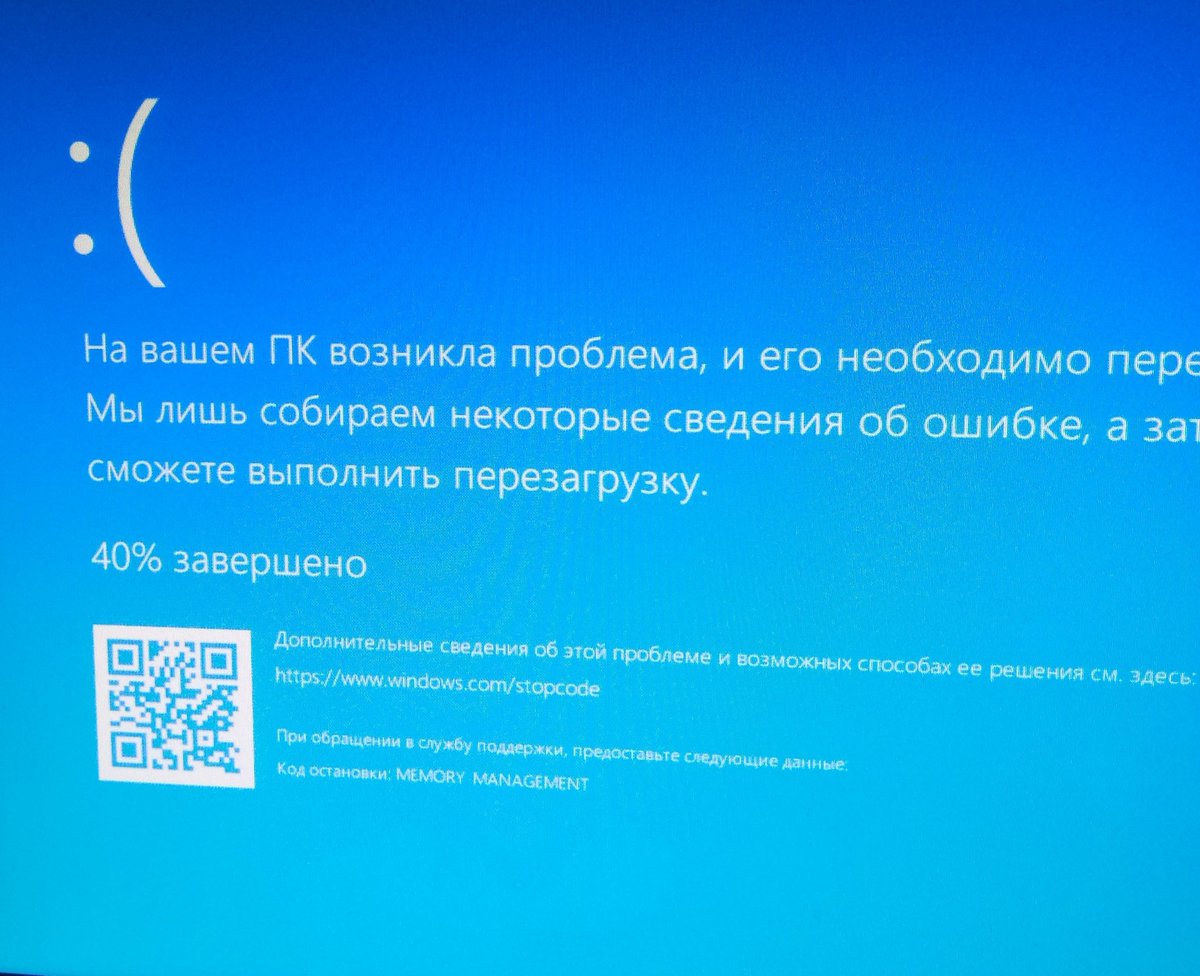
Система настолько ограничена по памяти и объёму накопителя, что когда я установил PCMark10 чтобы провести тест батареи Modern Office, я изменил обычной своей рутине. Я обычно копирую установочный файл с флэшки на C:, и потом запускаю. Однако поскольку этот файл весит 3,56 ГиБ, я решил на этот раз запустить его прямо с флэшки.
Проверка батареи
В первый раз такое — на запуск программы проверки у ноутбука ушло столько времени, что для запуска теста заряд оказался слишком низким.
Я подключил зарядник, чтобы дать ноутбуку зарядиться, с уже запущенной программой проверки батареи, до того, как нажать «пуск» — это ненормально.
5,5 часов, набранных EVOO – не такой уж великолепный результат. Surface Book 3, Dell XPS 13, HP Dragonfly могут работать в 2 раза дольше. Однако это лучше, чем ожидалось.
С проверкой батареи у меня возникли неожиданные проблемы. Я, как обычно, отключил питание от сети сразу после того, как нажал кнопку «запустить тест».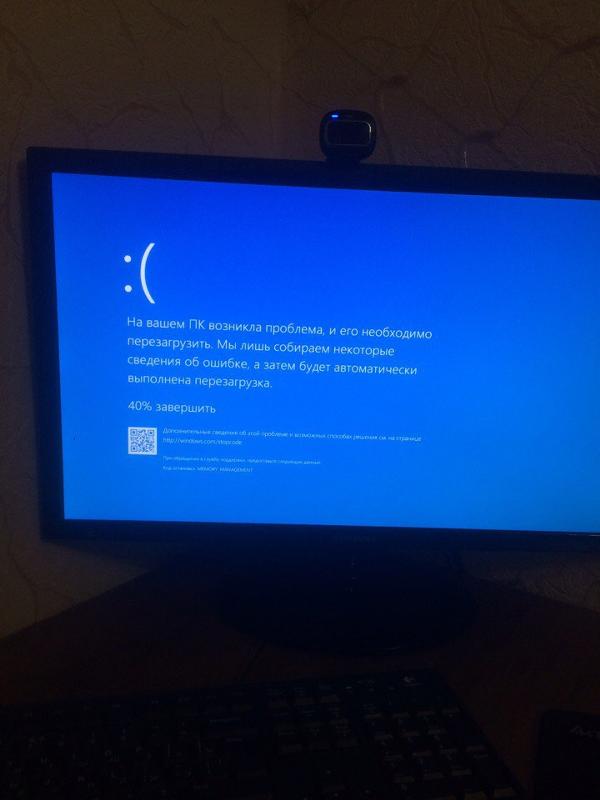 Однако бедняжка EVOO так сильно трудился над тем, чтобы запустить этот тест, что к тому времени, как тот заработал, ноутбук уже потерял 20% заряда.
Однако бедняжка EVOO так сильно трудился над тем, чтобы запустить этот тест, что к тому времени, как тот заработал, ноутбук уже потерял 20% заряда.
В итоге тест пожаловался, что ему для запуска нужно не менее 80% от батареи. Поэтому я больше ничего не нажимал, а просто подключил питание обратно и подождал пару часов, пока заряд не дошёл почти до 100%. После этого я запустил тест на ночь.
По моему опыту, система либо уходит в гибернацию, либо в спящий режим, после того, как аккумулятор садится слишком сильно. А после подключения питания и включения компьютера я вижу результаты закончившегося теста PCMark. Но с EVOO такого не получилось – он либо выключился, либо просто упал. К счастью, PCMark восстановилась нормально, и при следующем запуске показала мне результаты предыдущего теста.
5,5 часов, набранных EVOO – не такой уж великолепный результат. Сегодня мы уже привыкли к 9-11 часам автономной работы. Но это было лучше, чем я ожидал.
Тестирование быстродействия
Не знал, что в тесте PCMark 10 можно получить результат 0.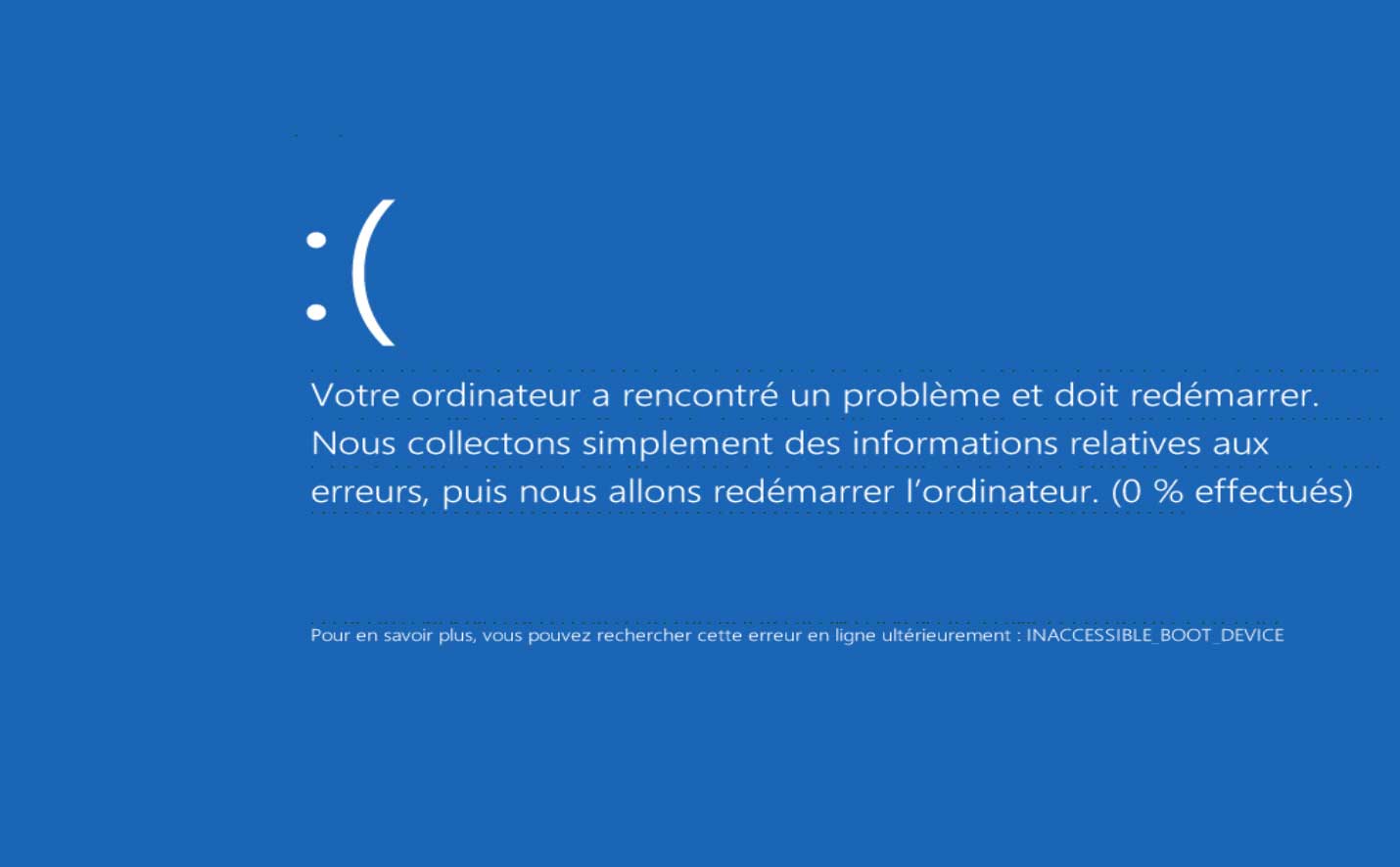
Одна из множества проблем, с которыми я столкнулся во время работы теста Passmark
Очень плохие результаты — гораздо хуже, чем должен был показать A4-9120
Изучая подробности работы теста Passmark, мы видим 639 за многопоточную работу и 494 за однопоточную — очень низкие значения.
Сравнил результаты EVOO с ноутбуком 7-летней давности, за который я тоже заплатил $140, но в 2017 году. У этого ноутбука Fujitsu Lifebook ещё и в два раза больше объём оперативки и накопителя.
Не знал, что у Cinebench R20 есть этап подготовки. На его обработку у EVOO ушло очень много времени (несколько минут).
Во время теста Cinebench R20 система постоянно отправляла данные в файл подкачки и обратно со скоростью 5 МиБ/с.
На то, чтобы пройти всю сцену Cinebench R20 без ошибок, понадобилось несколько попыток. И когда мне это, наконец, удалось, результат 118 в многопоточном режиме меня крайне расстроил.
На таком ноутбуке невозможно было получить осмысленные результаты тестов на скорость, поскольку он слишком глючный и медленный для того, чтобы на нём эти тесты надёжно отработали. Однако такая ерунда меня не остановила – я с трудом продирался сквозь тесты и получал результаты там, где только мог.
Первый пакет программ для тестирования быстродействия, PCMark 10, выдал нулевой результат. Я даже не знал, что такой результат вообще возможен. Оказывается, и такое бывает.
Затем пришла очередь Passmark. Хотя это довольно мягкий тест, он многократно падал и отказывался работать. Когда он, наконец, закончил, результат был аномально низким. В среднем результат CPUMark для A4-9120 находится в районе 1255 для многопоточного теста и 1064 для однопоточного. Но этот малыш EVOO показал всего лишь 639/494 – примерно в два раза меньше ожидаемого.
Мы отнесли аномально низкое значение Passmark на счёт отвратительно плохого железа и перешли к Cinebench R20. Прохождение этого теста тоже заняло несколько попыток, и в итоге он выдал потрясающе низкий результат, 118.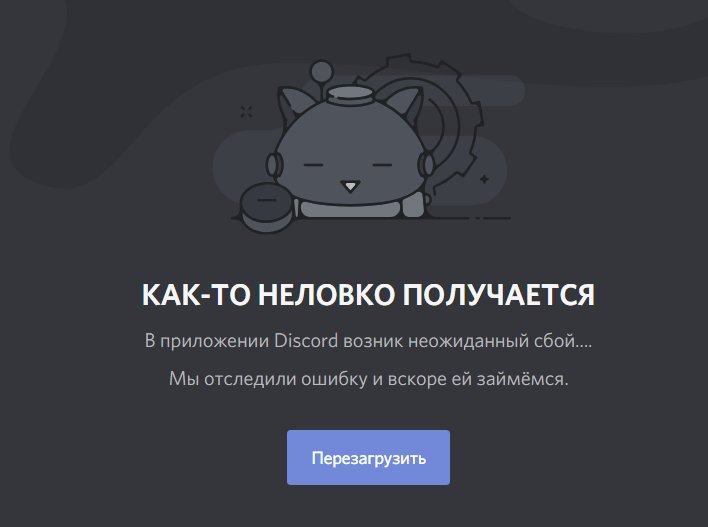 Во время прогона Cinebench мы запускали Resource Monitor, чтобы проверить использование файла подкачки, и, естественно, система гоняла его просто в хвост и гриву во время рендеринга.
Во время прогона Cinebench мы запускали Resource Monitor, чтобы проверить использование файла подкачки, и, естественно, система гоняла его просто в хвост и гриву во время рендеринга.
Мы решили, что получить осмысленные результаты тут нельзя. На обычной системе тесты Cinebench и Passmark работают только с CPU. Но когда машина мучает файл подкачки и еле-еле двигается, совершенно непонятно, какое из потенциальных узких мест тормозит систему больше всего.
Обновление Windows
Примерно за день работы с EVOO, директория Windows распухла с 6.3 ГиБ до 9.5 ГиБ — и это после того, как мы почистили Temp.
У нас работает Windows 10 build 1903. Что будет, если попытаться обновиться до 2004?
Я никак не мог освободить 6 ГиБ на накопителе, даже после первого запуска. Для обновления на 2004 требуется 8 ГиБ.
При объёме нашего SSD в 29,8 ГиБ – минус пару ГиБ на восстановление раздела, минус 3 ГиБ на файл подкачки, и ещё один ГиБ на файл восстановления, и так далее, и тому подобное – мне сразу было понятно, что при долгосрочном использовании EVOO станут проблемой обновления Windows.
Закончив со всеми тестами, я удалил все приложения – включая Windirstat весом 1 МиБ. Затем я удалил содержимое C:\Windows\Temp, директорию Temp в Appdata моей учётной записи, и срезал всякий другой жирок, как обычно.
Сделав всё это, я убедился, что на компьютере установлена старая версия Windows 10 — build 1903 от марта 2019 года, и начал обновление до версии 2004, от апреля 2020. Windows 10 ни в какую не хотела обновляться – подавай ей не менее 8 ГиБ на диске C:, а я даже до 6 ГиБ не смог расчистить там место, и это всего после одного дня использования системы.
Достаточно целеустремлённый человек мог бы скормить машине флэшку на 32 ГиБ или переносной SSD с USB, что позволило бы программе обновления сбросить все свои временные файлы туда. Но к тому моменту я уже не был достаточно целеустремлён. Было очевидно, что из этой машины приличная система для Windows не получится, и мне уже хотелось посмотреть, сможет ли её реабилитировать более эффективная ОС Linux.
Спасёт ли нас Fedora 32?
Поставить Fedora 32 на EVOO было очень легко — тачпад, правда, не работал, но USB-мышь решила проблему.
После первой перезагрузки тачпад и всё остальное заработало, хотя во время установки он и не работал.
Я никогда не пытался запускать Windows 10 на машине, где было бы всё настолько плохо с железом – однако много лет и с большим успехом я запускал на похожих системах Linux. Моим первым Chromebook был Acer C720P – и на нём шла Ubuntu вплоть до 16.04, даже с полноценным рабочим столом Unity, а не с облегченными вариантами типа XFCE и LXDE. У меня есть небольшой парк новых Samsung Chromebook 3, на которых работает версия Ubuntu, GalliumOS, и они тоже достаточно неплохо себя ведут.
Как и у EVOO, у моего старого Acer C720P было всего 2 ядра, 2 ГиБ памяти и 32 ГиБ SSD. По документам новый EVOO должен был просто размазать его по стенке – у A4-9120 быстродействие в многопоточном и однопоточном режиме должно быть почти в два раза больше, чем у старого Celeron 2955U, а его память на 2 ГиБ – это DDR4, а не DDR3.
К сожалению, все эти теоретически превосходящие характеристики в реальности не сработали. Под управлением Fedora 32 – выбранной из-за ультрамодного ядра и легковесного менеджера Wayland – EVOO невероятно тормозил и спотыкался.
Под управлением Fedora 32 – выбранной из-за ультрамодного ядра и легковесного менеджера Wayland – EVOO невероятно тормозил и спотыкался.
Честно говоря, Fedora на этом ноутбуке работала ощутимо быстрее, чем Windows 10, однако это просто была очень, очень низкая планка.
У ноутбука иногда уходило аж 12 секунд на запуск Firefox. Просмотр страниц был не лучше – постоянно возникали паузы по непонятным причинам. Оболочка тоже прорисовывалась с трудом – при значительно меньшем использовании памяти, чем Windows, в этом нельзя было винить использование свопа.
Я даже на время отключил своп командой swapoff –a. Это не улучшило ситуацию – а когда я попытался запустить fio с отключённым свопом, я словил ошибку «не хватает памяти».
Тестирование Foresee 32GB eMMC при помощи fio дало следующие результаты: случайная запись 1 МиБ со скоростью 92.8 МиБ/с, 4 КиБ со скоростью 2.6 МиБ/с, и 4 КиБ синхронной записи 0.16 мс в среднем / 116 мс 99.99 процентилей. Большая часть показателей сравнима с 64 ГиБ eMMC в нашем ноутбуке Pinebook Pro за $200 – однако задержка в 99,99 просто ужасная. Показатель Pinebook составляет 2.4 мс против 116 мс от EVOO.
Показатель Pinebook составляет 2.4 мс против 116 мс от EVOO.
Из-за таких плохих характеристик железа сложно сказать наверняка, однако я подозреваю, что такая большая задержка у EVOO происходит тогда, когда нужно дёрнуть своп в середине теста fio.
eMMC в EVOO недостаточно плох для того, чтобы объяснить, почему мой древний Acer C720P с Celeron и новый Pinebook Pro с ARM настолько лучше ведут себя с десктопной версией Linux. И тогда я решил, что настало время для исследовательской хирургии.
Копаемся в кишочках
Залезть внутрь легко — удалить 11 винтиков с головками Phillips, и аккуратно вскрыть, начиная от петель чем-нибудь плоским.
Большую часть пространства занимает батарея. Чего-то не хватает?
Красивый вид сбоку. Заметили, чего не хватает?
Удалив батарею, мы видим, что внутри нет вентилятора, и даже места для него нет.
Я решил, что пришло время взглянуть на внутренности EVOO EV-C-116-5, поэтому я достал свой набор маленьких отвёрток и перевернул ноутбук.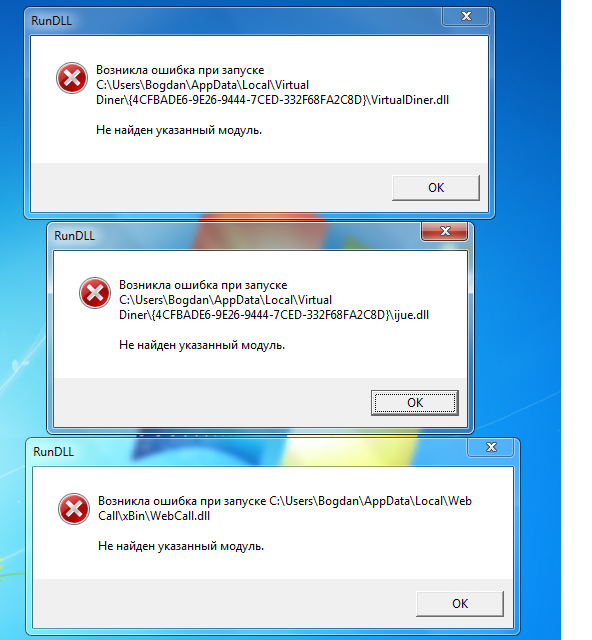 Я увидел 11 винтиков с головками Phillips, достаточно равномерно разбросанных по нижней части корпуса. Его оказалось достаточно легко разобрать. Но для этого у вас должен быть набор ювелирных инструментов или специальных отвёрток для техники.
Я увидел 11 винтиков с головками Phillips, достаточно равномерно разбросанных по нижней части корпуса. Его оказалось достаточно легко разобрать. Но для этого у вас должен быть набор ювелирных инструментов или специальных отвёрток для техники.
Удалив 11 винтиков, я повернул корпус петлями к себе, и аккуратно вскрыл корпус при помощи специального инструмента. По периметру были расположены несколько защёлок, которым потребовалось «лёгкое убеждение», однако я определённо видал корпуса и посложнее. Пока всё норм.
Следующий шаг после вскрытия – отключить батарею и отложить её. После этого я получил ответы на несколько вопросов – например, я не слышал работы вентилятора потому, что тут не было вентилятора, а CPU так ужасно себя вёл потому, что никакой CPU не смог бы справиться лучше, поджариваясь в собственном соку.
Специалисты по ПК называют это «несущей изолентой».
Листик меди не толще визитки. Никаких рёбер, толстых участков, трубок теплоотвода…
Вот, что находится под листом меди. Надеюсь, вам понравились припаянные компоненты.
Надеюсь, вам понравились припаянные компоненты.
Грубо вырезанный кусок термопрокладки не внушает уверенности.
Я сначала ошибочно предположил, что ноутбук всё время понижает частоту из-за перегрева. На самом деле он довольно слабо грелся — максимально до 62 С°.
И вот, наконец, причина того, что ноутбук работает медленно и не сгорает. Частоту понизили с 2,5 ГГц до 1,5 ГГц.
Здесь не только нет никакого активного охлаждения, здесь практически нет и пассивного охлаждения. CPU накрыт тонким медным листиком, толщиной примерно с дешёвую визитку. И этот листик не соединён ни с каким радиатором большего размера.
Корпус ноутбука сделан из толстого пластика, поэтому тепло и тут не уходит. Единственные отверстия для вентиляции расположены снизу, а до стола остаётся пара миллиметров – это если ноутбук стоит на чистой и твёрдой поверхности.
Наконец, прояснилась разница в быстродействии этого ноутбука и дешёвых Chromebook. У последних есть системы активного охлаждения, и поэтому их CPU работают на максимальной скорости. Этот ноутбук ковыляет так быстро, как это возможно, чтобы он не сдох окончательно, с трудом отводя тепло, которому некуда деваться.
Этот ноутбук ковыляет так быстро, как это возможно, чтобы он не сдох окончательно, с трудом отводя тепло, которому некуда деваться.
У моего Pinebook Pro с пассивным охлаждением всё гораздо лучше. Хотя у него тоже нет вентилятора, его тепло отводится напрямую на каркас из магниевого сплава, что даёт системе возможность остывать до температуры окружающей среды.
Сначала я ошибочно предположил, что A4-9120 просто постоянно понижает тактовую частоту из-за перегрева. Однако собрав его снова и загрузив Fedora, я обнаружил реальный ответ – чип, который в нормальном состоянии должен работать на 2,5 ГГц, задушили до вялых 1,5 ГГц. BIOS подтверждает этот факт, но не даёт возможности исправить ситуацию – что неприятно, поскольку в моих тестах система никогда не разогревалась до температур выше 62°C.
С одной стороны, приятно видеть в системе ограничения, связанные с безопасностью. С другой стороны, она не может себе позволить расставаться хоть с каким-то быстродействием. Несколько сотен МГц могли бы помочь исправить ситуацию – или же ноутбук просто перегрелся бы и умер в машине в жаркий день.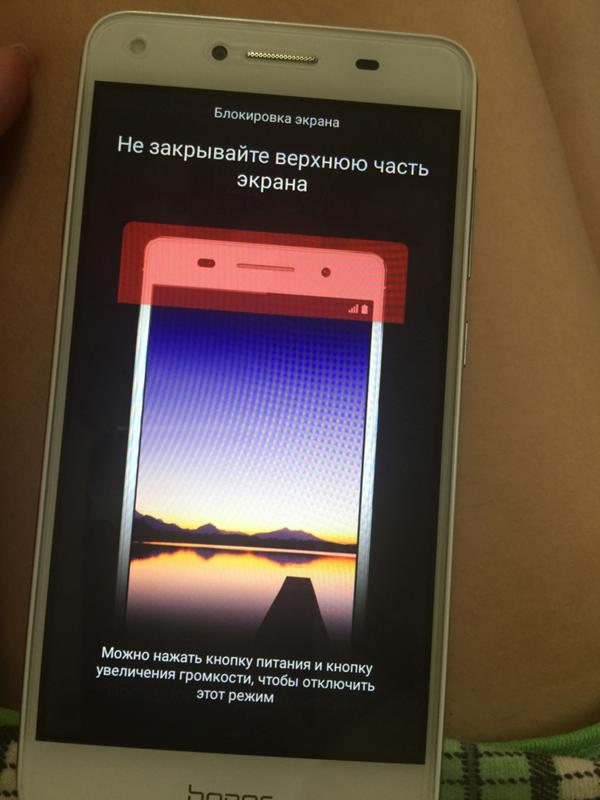
Хотя у A4-9120 указан показатель TDP в промежутке от 15 Вт до 10 Вт, я не смог найти других примеров такого сильного понижения быстродействия.
Для чего он подойдёт?
Сначала рассмотрим реальную целевую аудиторию этого ноутбука: покупатели без технических наклонностей, желающих купить недорогой и «нормальный» ноутбук для того, чтобы запускать на нём Windows и приложения для Windows. Этой аудитории данный ноутбук не подходит – и точка. У него нет ни памяти, ни объёма накопителя для того, чтобы хоть как-то годиться для решения простейших задач, которыми нормальные люди занимаются под Windows – даже когда система ограничена режимом S. У ноутбука в комплекте идёт годовая подписка на Office 365 – однако он с трудом запускает саму Windows, не говоря уже об офисных программах.
Типичный потребитель, желающий получить «нормальный ноутбук» за $200, почти всегда выиграет, если купит что-нибудь б/у с рук, чем если он приобретёт EV-C-116-5. В 2017 году я купил б/у ноутбук Fujitsu Lifebook 2013 года на i3-3217U за $140, и он показывал в два раза лучшие результаты на тестах CPU, чем этот EVOO. А также у него было в 2 раза больше памяти и в два раза больший объём SSD.
А также у него было в 2 раза больше памяти и в два раза больший объём SSD.
Получается, что типичный потребитель пролетает – но что насчёт гиков? Лично я использую слабые ноутбуки под Linux для различных проектов – развлечения в самолёте, «резервный ноутбук» для презентаций на конференциях, а также у меня есть небольшой парк таких ноутбуков для тестирования WiFi. Я очень надеялся, что EVOO сможет выступать в такой роли.
Хотя стандартный Chromebook неплохо справляется с ролью дешёвой машины для Linux, с ним для этого приходится повозиться. Если не разобрать его, и не поменять зашитые в железе ограничения, позволяющие устанавливать систему, иногда он «забывает», как загружаться в Linux. В этом случае на руках останется ноутбук, который опять грузится только в ChromeOS. Чтобы вернуться к «нормальной» ОС в таких случаях, требуется пара часов времени.
Мне бы очень хотелось, чтобы этот ноутбук EVOO заполнил эту нишу и освободил меня от необходимости сражаться с железячной экосистемой ChromeOS.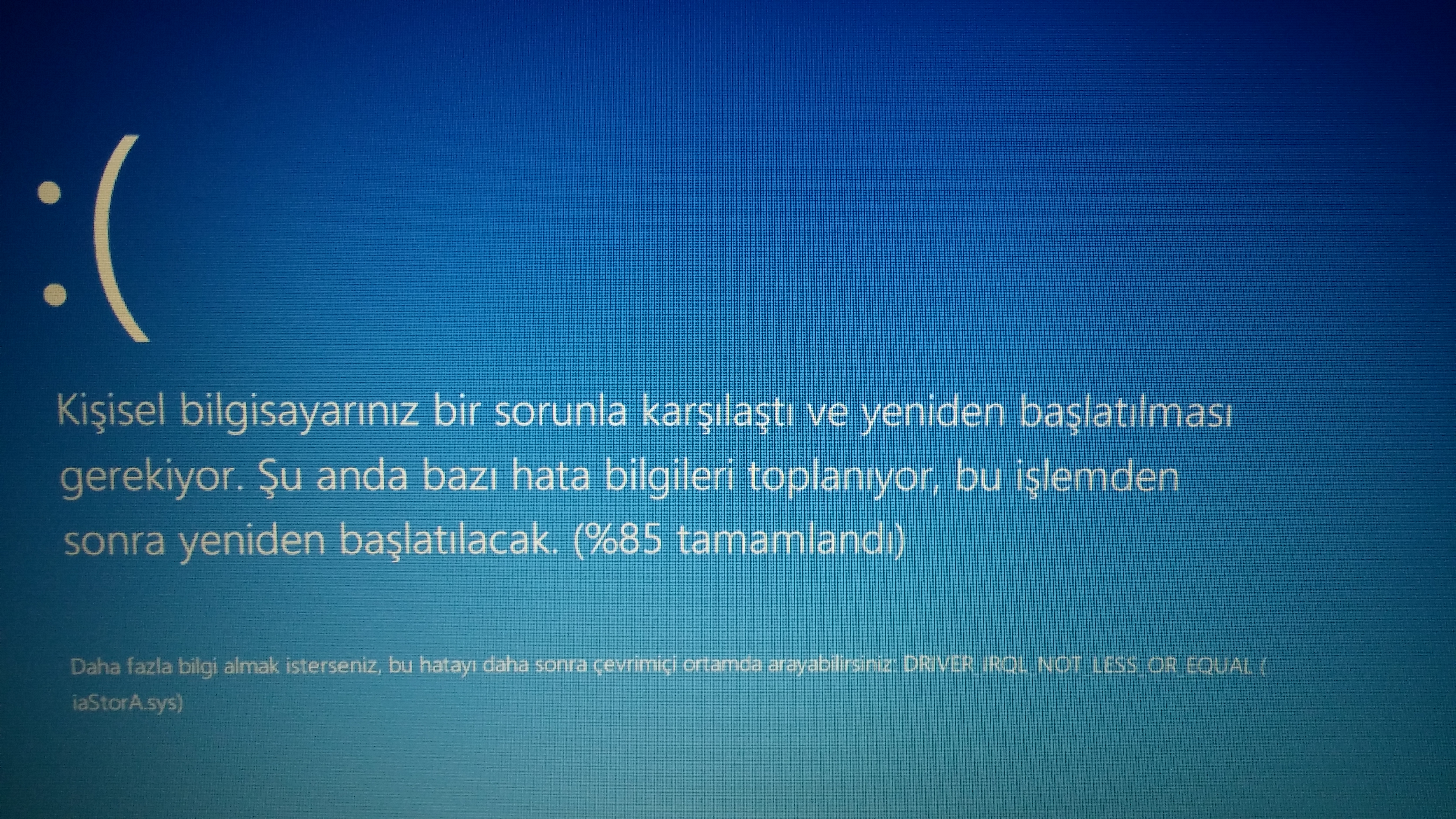 К сожалению, это устройство слишком дохлое, чтобы на это можно было рассчитывать. И это ещё не считая странного расположения клавиш и анемичного «внутреннего» WiFi на USB2, который поддерживает только 802.11n на 2.4GHz.
К сожалению, это устройство слишком дохлое, чтобы на это можно было рассчитывать. И это ещё не считая странного расположения клавиш и анемичного «внутреннего» WiFi на USB2, который поддерживает только 802.11n на 2.4GHz.
Возможно, и есть такая цель, для которой этот ноутбук хорошо подойдёт – но я ни за какие коврижки не могу придумать, что это может быть.
См. также: «Нетбуки: забытый временем форм-фактор»
Как исправить ошибку 0xc00000e9 на Windows
Разношёрстные «экраны смерти» и прочие ошибки всегда доставляют неудобства и говорят о неисправностях различного характера, но в большинстве случаев с возникшими трудностями можно справиться своими силами, не привлекая специалистов сервиса. С ошибками BSOD сталкиваются пользователи любой из версий Windows и причины этого неприятного явления могут быть самыми разными. Сбои, появляющиеся при различных условиях, сопровождаются сообщением с кодом и описанием проблемы. От содержания текста во многом зависит, в каком направлении следует двигаться при решении задачи и важным моментом для быстрого устранения неприятности является определение причины.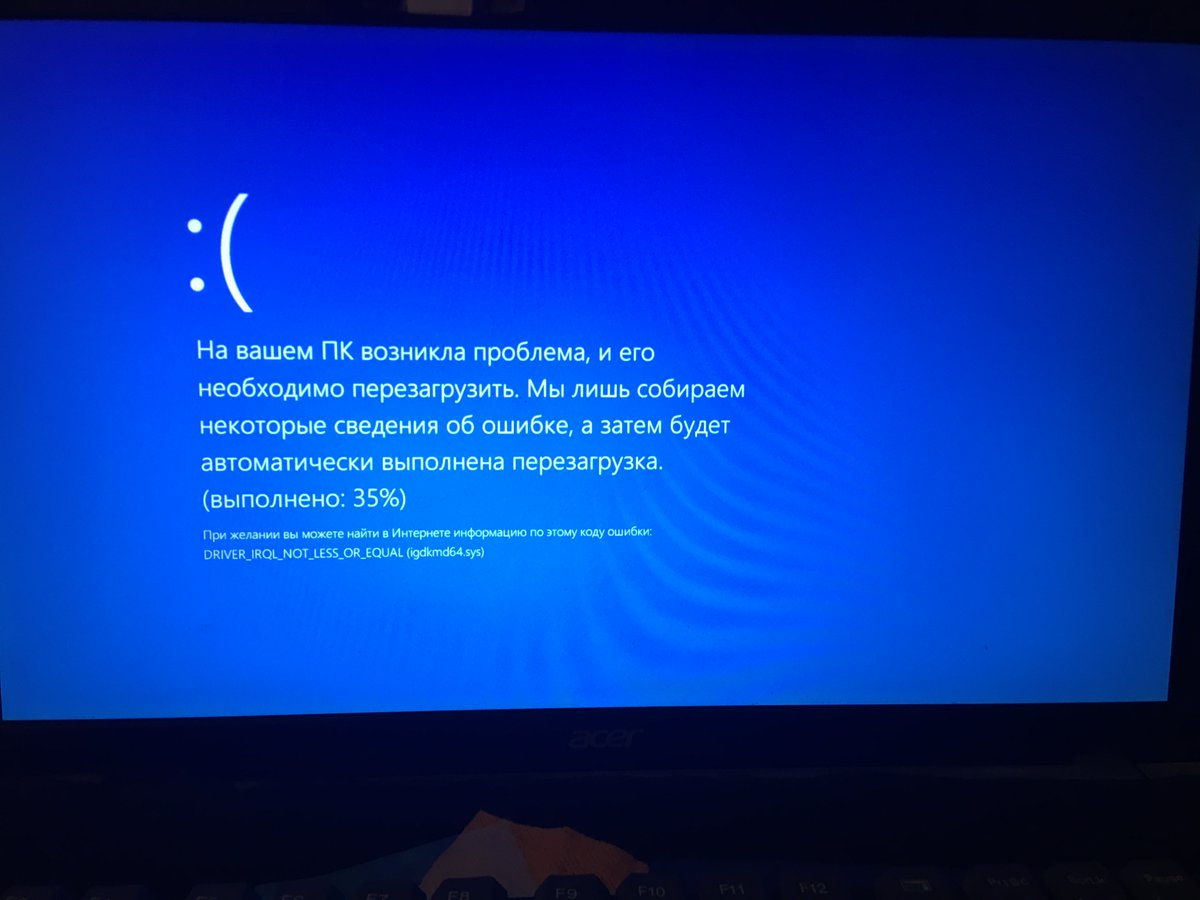 Один из таких сбоев возникает под кодом 0xc00000e9 и может свидетельствовать как о программных проблемах, так и аппаратных неисправностях устройства. «Непредвиденная ошибка ввода-вывода» или ошибка 0xc00000e9 – не редкое явление, с которым пользователи Windows могут «познакомиться» при установке, обновлении системы или уже во время её эксплуатации. Способов решения проблемы несколько, каждый из них будет эффективен в различных условиях, поэтому конкретнее помочь в поисках источника неисправности поможет отслеживание предшествующих сбою событий.
Один из таких сбоев возникает под кодом 0xc00000e9 и может свидетельствовать как о программных проблемах, так и аппаратных неисправностях устройства. «Непредвиденная ошибка ввода-вывода» или ошибка 0xc00000e9 – не редкое явление, с которым пользователи Windows могут «познакомиться» при установке, обновлении системы или уже во время её эксплуатации. Способов решения проблемы несколько, каждый из них будет эффективен в различных условиях, поэтому конкретнее помочь в поисках источника неисправности поможет отслеживание предшествующих сбою событий.
Методика устранения ошибки 0xc00000e9 на Windows.
Причины появления 0xc00000e9
Возникший сбой BSOD, отображающий состояние 0xc00000e9 с соответствующим уведомлением на экране сопровождается сообщением о некорректности взаимодействия с устройством, которое было подключено к ПК или ноутбуку, при этом совсем не факт, что к девайсу в действительности что-либо подключалось. Текст ошибки говорит о возможных причинах в проблемном подключении накопителей (внешних устройств USB и прочих), при их использовании или сбоях в функционировании оборудования, например, жёсткого диска или дисковода, в связи с чем, рекомендуется проверить корректность подключений и выполнить перезагрузку.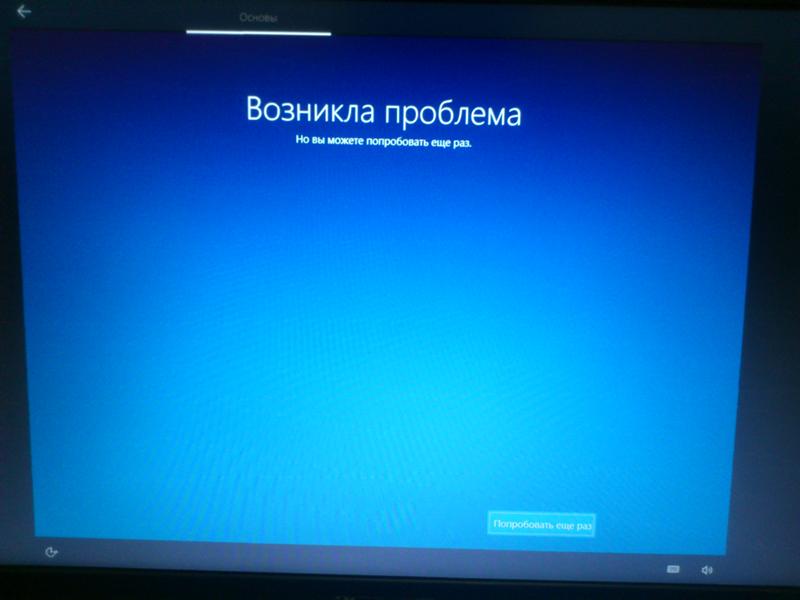 В сведениях о сбое будет констатация этого факта – возникла неожиданная ошибка ввода-вывода. Больше ни о чём конкретном нам текст на экране не говорит, но можно сделать вывод, что это скорее аппаратная проблема. Не исключено и, что мы имеем дело с программным сбоем. Причин, по которым появляется ошибка с кодом 0xc00000e9, предостаточно, наиболее вероятны следующие из них:
В сведениях о сбое будет констатация этого факта – возникла неожиданная ошибка ввода-вывода. Больше ни о чём конкретном нам текст на экране не говорит, но можно сделать вывод, что это скорее аппаратная проблема. Не исключено и, что мы имеем дело с программным сбоем. Причин, по которым появляется ошибка с кодом 0xc00000e9, предостаточно, наиболее вероятны следующие из них:
- Некорректное отключение или подключение внешнего накопителя информации.
- Плохой контакт SATA или других разъёмов, в том числе из-за неисправности разъёма, шлейфа.
- Повреждение секторов жёсткого диска, файловой системы.
- Неисправность контроллера HDD.
- Выход из строя жёсткого диска, привода.
- Изменение, повреждение файлов системного реестра.
- Конфликт, возникший в процессе установки системы.
- Некорректные обновления.
- Влияние вирусов.
Ошибка взаимодействия с устройством, обнаруженная ввиду отсутствия контакта жёсткого диска с материнской платой, появляется при установке Windows 7, 8, 10.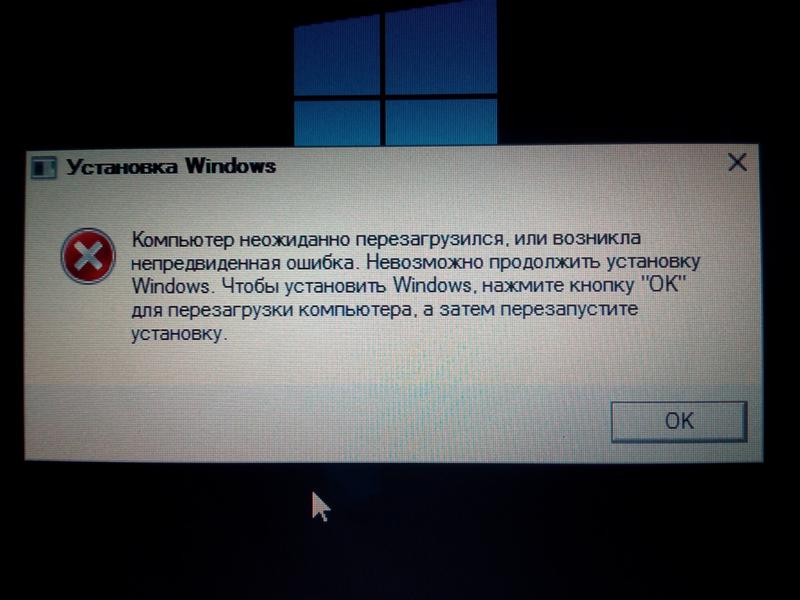 В такой ситуации следует воспользоваться рекомендацией проверить корректность подключения. В случае повреждений жёсткого накопителя или выхода из строя его контроллера система информирует об ошибке 0xc00000e9 при каждом запуске Windows 7 (или другой версии операционной системы). Сбой будет появляться снова, пока пользователь не примет соответствующие меры, поэтому с решением вопроса затягивать не стоит. Ошибка 0xc00000e9 при загрузке Windows 7, возникшая вследствие конфликта в процессе установки дистрибутива характерна для ноутбуков. В связи с наличием нескольких «подозреваемых», способных спровоцировать проблему, чтобы точнее определить источник неприятности, важно учитывать условия появления сбоя.
В такой ситуации следует воспользоваться рекомендацией проверить корректность подключения. В случае повреждений жёсткого накопителя или выхода из строя его контроллера система информирует об ошибке 0xc00000e9 при каждом запуске Windows 7 (или другой версии операционной системы). Сбой будет появляться снова, пока пользователь не примет соответствующие меры, поэтому с решением вопроса затягивать не стоит. Ошибка 0xc00000e9 при загрузке Windows 7, возникшая вследствие конфликта в процессе установки дистрибутива характерна для ноутбуков. В связи с наличием нескольких «подозреваемых», способных спровоцировать проблему, чтобы точнее определить источник неприятности, важно учитывать условия появления сбоя.
Как исправить ошибку 0xc00000e9
Поскольку частыми виновниками сбоя при загрузке системы являются подключённые периферийные устройства, их следует отключить от компьютера или ноутбука и выполнить перезагрузку. Если ОС запустилась нормально, устройство можно подключить снова, но в дальнейшем оно не должно быть подключено на момент старта Windows. Это самое простое, что можно сделать при возникшей неисправности в таких условиях, и если источником сбоя является другой фактор, он может быть устранён одним из методов, рассмотренных далее. Чаще всего пользователь не может с ходу определить, в чём конкретно причина неполадки, поэтому приходится пробовать несколько способов, решающих проблему в том или ином случае. Рассмотрим, как можно решить проблему средствами Windows и сторонними инструментами, а также путём физического вмешательства.
Это самое простое, что можно сделать при возникшей неисправности в таких условиях, и если источником сбоя является другой фактор, он может быть устранён одним из методов, рассмотренных далее. Чаще всего пользователь не может с ходу определить, в чём конкретно причина неполадки, поэтому приходится пробовать несколько способов, решающих проблему в том или ином случае. Рассмотрим, как можно решить проблему средствами Windows и сторонними инструментами, а также путём физического вмешательства.
Программный способ решения поставленной задачи
Вариант устранения ошибки, имеющей код 0xc00000e9, подойдёт в зависимости от её первоисточника, так что если вы столкнулись с данным сбоем и его причина неясна, выполните следующие действия:
- Сканирование устройства на вирусы. Даже хороший антивирус может пропустить вредоносный софт на компьютер, пользователи и сами частенько грешат тем, что помогают вирусам проникнуть в систему, скачивая сомнительные программы или выполняя пакетную установку из ненадёжных источников.
 Так, первое, что делать, когда система Windows 7, 8 или 10 выдаёт на экране состояние 0xc00000e9, – это проверить устройство на вирусы установленным антивирусов, а также сторонними утилитами.
Так, первое, что делать, когда система Windows 7, 8 или 10 выдаёт на экране состояние 0xc00000e9, – это проверить устройство на вирусы установленным антивирусов, а также сторонними утилитами. - Использование другой загрузочной флешки или диска. Ошибка 0xc00000e9, возникающая при установке ОС Windows 7, нередко исправляется посредством записи дистрибутива другой программой или сменой загрузочного накопителя. Попробуйте записать образ снова, затем установить систему, и если не получится, тогда используйте иной носитель.
- Проверка и исправление записей реестра. Вручную редактировать реестр рекомендуется только при наличии специальных знаний и навыков. Если вы не имеете подобного опыта работы, лучше для этих целей воспользоваться специальной утилитой, которая просканирует реестр и внесёт необходимые коррективы в автоматическом режиме. Заодно не лишним будет очистить систему от мусора, удалив временные файлы, cookies, кэш и пр. Удобный инструмент для такого рода работ – утилита Ccleaner.
 Вручную выполнять процедуру намного дольше.
Вручную выполнять процедуру намного дольше. - Сброс настроек БИОС. Если проблема в boot bcd, то помочь в её решении сможет возврат к первоначальным настройкам BIOS. Для этого нужно перезагрузить устройство и, не дожидаясь старта ОС, перейти к утилите. В БИОСЕ следует вернуть конфигурацию, предусмотренную по умолчанию.
- Проверка состояния жёсткого диска. Ошибка 0xc00000e9 нередко возникает по причине повреждений секторов HDD. Чтобы просканировать винчестер и исправить логические ошибки (физические повреждения не подлежат программному лечению), нужно загрузиться в «Безопасном режиме» (перезагружаемся и жмём соответствующую кнопку или сочетание клавиш, для разных версий BIOS могут применяться различные варианты, например F2, F12 или Del). После загрузки через Пуск идём в раздел «Все программы», каталог «Стандартные» и открываем Командную строку от имени администратора, в интерфейсе службы пишем команду chkdsk /f /r и жмём клавишу ввода. Система предложит запланировать задачу, с чем необходимо согласиться и перезагрузить устройство, после чего процесс проверки жёсткого диска системной утилитой начнётся автоматически.
 При обнаружении проблем, они будут исправлены, если это возможно. Процедуру сканирования винчестера можно также осуществить при помощи специализированного стороннего софта.
При обнаружении проблем, они будут исправлены, если это возможно. Процедуру сканирования винчестера можно также осуществить при помощи специализированного стороннего софта. - Проверка целостности системных данных. Если ОС загрузится без ошибок, чтобы исключить вероятность проблем с системными файлами, стоит выполнить сканирование встроенной утилитой System File Checker. Инструмент позволяет проверить системные данные на предмет повреждений и по возможности восстановить их. Для этого следует запустить командную строку на правах администратора, например, через консоль «Выполнить» (Win+R). Прописав команду cmd (Enter при этом не нажимаем, а вместо этого зажимаем клавиши Ctrl+Shift+Enter), открываем окно командной строки, где вводим sfc /scannow и жмём Enter. Сканирование выполняется в автоматическом режиме.
- Восстановление системы. Один из эффективных способов избавиться от ошибки 0xc00000e9 – это выполнить восстановление ОС. Для этого следует подключить загрузочный накопитель с Windows 10 (или другой подходящей версией операционной системы).
 В том случае, если загрузка с него не произошла, следует поменять приоритет старта (в разделе Boot, Boot Options, Boot Order или пр. – зависимо от версии прошивки БИОС). В параметрах загрузки нужно выбрать нужный вариант (диск или флешка), сохранить изменения и перезагрузиться. Загрузившись с накопителя, запускаем восстановление системы.
В том случае, если загрузка с него не произошла, следует поменять приоритет старта (в разделе Boot, Boot Options, Boot Order или пр. – зависимо от версии прошивки БИОС). В параметрах загрузки нужно выбрать нужный вариант (диск или флешка), сохранить изменения и перезагрузиться. Загрузившись с накопителя, запускаем восстановление системы.
Доступ к возможностям восстановления системы у Windows 10 проще, чем у Семёрки, хотя меню при запуске с загрузочного накопителя вначале не слишком отличается. В режиме восстановления здесь нужно выбрать раздел «Поиск и устранение неисправностей», перейдя в который мы получим целый арсенал инструментов для реанимации Windows. Можно выбрать командную строку, восстановление при загрузке и прочие варианты, можно также вернуться к предыдущей сохранённой точке и откатить операционную систему на тот момент, когда всё работало без сбоев. Если ОС загружается, отправить ОС в «прошлое» можно, используя службу Windows. В случае с «Десяткой» рекомендуется также установить последние обновления системы.
Если ОС загружается, отправить ОС в «прошлое» можно, используя службу Windows. В случае с «Десяткой» рекомендуется также установить последние обновления системы.
- Удаление софта из автозагрузки. Если речь идёт о программном конфликте, следует убрать из автозагрузки подозреваемые в этом программы. Чтобы выполнить процедуру потребуется загрузиться в безопасном режиме, после чего через консоль «Выполнить» командой msconfig открыть окно «Конфигурация системы», где во вкладке «Автозагрузка» снять галочки с ненужного софта.
- Деинсталляция программ. Возможно, и убрать из автозагрузки будет мало и потребуется удалить приложения, вызывающие конфликт. Сделать это можно с помощью штатной службы Windows (Панель управления – Программы и компоненты) или сторонних инструментов.
- Удаление обновлений. Когда другие методы не оказались эффективны, и вы связываете проблему с недавно установленными обновлениями, имеет смысл откатить их.
- Чистая установка Windows. В случае, когда ни один из методов не решил вопрос и дело точно не в аппаратной части, придётся пойти на крайние меры и переустановить Windows.
 Этот вариант решает программные сбои, не связанные с неисправностями на уровне «железа», но если и он не принёс результата, то причина скорее аппаратная. Если вы не имеете возможности самостоятельно выполнить работу, то лучше обратиться в сервис.
Этот вариант решает программные сбои, не связанные с неисправностями на уровне «железа», но если и он не принёс результата, то причина скорее аппаратная. Если вы не имеете возможности самостоятельно выполнить работу, то лучше обратиться в сервис.
Физический способ
Ошибка с кодом 0xc00000e9 независимо от того, какая на устройстве стоит ОС, 7 или 10 версии, часто возникает по аппаратным причинам. Рассмотрим, как исправить сбой в таком случае.
- Сначала необходимо заглянуть под крышку корпуса вашего устройства. Если с компьютером всё просто, мы откручиваем боковую панель и получаем доступ к «внутреннему миру» системного блока, то с ноутбуком в этом плане придётся повозиться (потребуется отключить ноутбук от питания, вынуть батарею, открутить и отсортировать винтики для облегчения сборки и т. д.). Перед тем как предпринимать действия по разборке следует ознакомиться с мануалом к модели вашего девайса. После того, как нам стали доступны «внутренности» устройства начинаем исправлять error code 0xc00000e9.

- Нередко всё дело в плохом контакте с материнкой. На ней расположены порты для подключения элементов, посредством одного из них плата соединяется с HDD. Разъём мог засориться, повредиться или полностью выйти из строя. Иногда исправление ошибки 0xc00000e9 заключается в подключении к иному свободному порту SATA.
- Другая причина – проблема в SATA-шлейфе. Контакты можно почистить, но в большинстве случаев приходится менять элемент, так как со временем SATA-кабель просто приходит в негодность.
- В случае плохого контакта платы контроллера HDD с контактами гермоблока, нужно снять контроллер и почистить от загрязнений и окислов контактные области на элементе.
В большинстве случаев вышеперечисленные способы помогают устранить проблему, но если ни один из них не оказался эффективным, вероятно, что жёсткий диск имеет сильные физические повреждения, которые уже не исправить и полный выход устройства из строя теперь лишь вопрос времени. Поэтому как можно скорее следует скопировать важные данные со старого HDD на исправный накопитель.
Частые вопросы
Как правильно посадить дерево?
Идеальное время для посадки деревьев и кустарников, это период покоя — осенью (обычно октябрь), когда листья уже опали и ранней весной (обычно апрель), до распускания почек. Погода в это время прохладная и позволяет растениям укорениться на новом месте до того, как весенние дожди и летнее тепло стимулирует активный рост надземных частей. Однако саженцы деревьев, выращенные в питомнике, с закрытой корневой системой (в горшочке, с комом земли), могут быть высажены в любое время в течение вегетационного периода. Правильная посадка и уход — это залог здорового будущего для деревьев и кустарников.
Инструкция:
- Выкопайте неглубокую, широкую посадочную яму.
- Определите местонахождение корневой шейки.
- Выровняйте дерево в яме, чтобы удостовериться, что дерево поставлено прямо.
- Заполните яму землей.
- Замульчируйте приствольный круг.
- Обеспечьте последующий уход.
Сделайте яму широкой, шире диаметра кома или корней саженца, но ни в коем случае не глубже высоты кома. Ширина ямы важна потому, что корни вновь посаженного дерева должны будут прорастать в окружающую почву. Это особенно важно при посадке дерева у домов в городе, поскольку на большинстве участков после строительства почва оказывается уплотненной и малоподходящей для нормального роста корней. Перекопка почвы на большой площади вокруг дерева позволяет молодым корням свободно прорастать в рыхлую почву, что, в свою очередь, улучшает приживаемость.
Это особенно важно при посадке дерева у домов в городе, поскольку на большинстве участков после строительства почва оказывается уплотненной и малоподходящей для нормального роста корней. Перекопка почвы на большой площади вокруг дерева позволяет молодым корням свободно прорастать в рыхлую почву, что, в свою очередь, улучшает приживаемость.
Корневая шейка — место, где стволик дерева переходит в корни, обычно первые боковые корни начинаются под корневой шейкой. Корневая шейка при посадке должна находиться вровень с поверхностью земли. Это важно, поскольку если вы посадите дерево глубже, у него будет гнить стволик, а мельче — обнажатся и засохнут корни.
Для заполнения ямы используйте тот грунт, который вы вынули при ее выкопке. Используйте почвенные добавки (например, перегной) в случае, если имеющийся черный верхний плодородный слой почвы истощен, или был уничтожен. Заполните остальную яму, тщательно уплотняя почву ногами, для заполнения пустот, которые могут привести корни к высыханию. Добавляйте почву понемногу и проливайте ее водой. Продолжайте этот процесс, пока яма окончательно не заполнится. Поставьте подпорки, если это необходимо.
Заполните остальную яму, тщательно уплотняя почву ногами, для заполнения пустот, которые могут привести корни к высыханию. Добавляйте почву понемногу и проливайте ее водой. Продолжайте этот процесс, пока яма окончательно не заполнится. Поставьте подпорки, если это необходимо.
Мульчирующий материал действует как защитный слой, удерживающий влагу, выравнивающий температурные скачки на поверхности почвы и сдерживает рост травянистых растений, которые станут основным врагом молодого деревца в последующие годы — трава может просто заглушить неокрепшее дерево. Хорошие мульчирующие материалы, это лесная подстилка (лесной опад), сухая солома, измельченная кора, торфяная крошка или древесная щепа. Слой мульчирующего материала должен быть 5 — 10 см.
Поливайте деревья не менее одного раза в неделю, исключая дождливую погоду, и более часто при высоких температурах. Продолжайте поливы до наступления осени, снижая их частоту и интенсивность при снижении дневных температур. Удаляйте крупные сорняки вблизи от дерева, скашивайте высокую траву.
Удаляйте крупные сорняки вблизи от дерева, скашивайте высокую траву.
При посадке деревьев на своем садовом участке старайтесь продумать, будет ли вам дерево мешать, когда оно вырастет — например, если вы посадите крупное дерево (вяз, дуб, ель, сосну) на южной стороне маленького участка, то оно в течение дня будет закрывать тенью весь участок; проверьте, не проходят ли у вас под местом посадки подземные коммуникации.
Какие деревья нужно сажать в городе?
Хуже всего себя в городе чувствуют хвойные породы, за редким исключением. Нашу родную европейскую елку в городе не встретить, кроме как в крупных лесопарках, да и то не во всех, а также изредка на городских окраинах. Это связано с тем, что воздух и почва в городе гораздо суше, чем в лесу, а наша ель очень требовательна к влажности и того, и другого. Кроме того, хвойные породы более чувствительны к загрязнению воздуха по причине того, что вредные вещества накапливаются в многолетней хвое, тогда как лиственные, сбрасывая листву, избавляются от загрязнителей каждую осень.
Несложно сажать и выращивать тополя, так они, во-первых, быстро растут, а во-вторых, выдерживают довольно значительное загрязнение. Но проблема тополиного пуха всем известна, поэтому рекомендовать посадки тополей не стоит.
В целом лучше вести посадки ведутся в первую очередь местных пород, поддерживая при этом разнообразие пород в городах. С этой точки зрения в большинстве городов Европейской России и отчасти Западной Сибири можно рекомендовать посадки широколиственных деревьев. Это дуб, ясень, липа, клен. Все эти породы сильно пострадали в ходе человеческого освоения, и их количество сильно сократилось. Продолжают они исчезать и из городов — например, в ходе реализации московских проектов строительства, особенно коммерческого, были уничтожены десятки и без того редких в Москве ясеней, а также дубов и кленов.
А есть ли вообще проблема вырубок лесов в Москве? Ведь предусмотрены компенсационные посадки!
Проблема, безусловно, есть, и никакие компенсационные посадки ее не решают. «Компенсационные посадки» — это вообще чисто бюрократическая формула, на самом деле чем-либо компенсировать срубленный лес невозможно. Причина проста — чтобы срубить дерево, нужно несколько минут, а чтобы оно выросло — несколько десятилетий. Посадка малолетних саженцев никак не компенсирует вырубку взрослых деревьев, а посадка крупномеров означает, что их просто откуда-то пересадили — то есть, идет «компенсация» в одном месте за счет изъятия в другом.
Конечно, это не означает, что в озеленении свободных городских территорий нет смысла. Это необходимо, ведь саженцы рано или поздно начнут выполнять свою функцию — конечно, при условии хорошего ухода. Просто нужно помнить, что понятие «компенсация» здесь, строго говоря, неприменимо. Кстати, плохая приживаемость саженцев в городе — еще один фактор, который усугубляет проблему вырубки лесов и прочих зеленых насаждений в Москве.
Правда ли, что березы растут только там, где сгорел или вырубили дубовый или хвойный лес?
Не совсем. Береза — дерево, которое довольно рано приступает к плодоношению, и производит много мелких и легких семян, разносимых ветром. Поэтому береза легко занимает разные нарушенные места. Кроме вырубок и гарей, это могут быть и заброшенные поля и луга, обочины дорог.
Но бывают и березовые леса. Береза устойчива к холоду, выносит заболачивание. Поэтому есть высокогорные березовые леса, березовые колки в Сибири и заболоченные березняки. Наконец, в старых естественных лесах береза тоже находит себе место. Чем старше лес, тем больше в нем разных видов, потому что в процессе развития лесной экосистемы условия внутри нее становятся разнообразнее. Отмирают и падают старые крупные деревья, за счет этого в некоторых местах временно становится светлее, а на том месте, где дерево росло, образуются бугор и яма. Крупные упавшие стволы медленно разлагаются, на них поселяются грибы, насекомые, мхи, а позже — молодые деревца. Роют норы барсуки и лисы, сдирают траву, чтобы докопаться до корешков, кабаны, запруживают реки бобры. Все это создает в естественном лесу местечки с самыми разными условиями. Поэтому естественные леса, за некоторыми исключениями, состоят из многих пород. В таких лесах находит себе место и береза.
Правда ли говорят, что «лес без топора не растет»?
Ответить на этот вопрос в такой постановке очень просто, если вспомнить, что лес как природное явление имеет возраст около 300 млн. лет, а человек создал топор всего лишь несколько десятков тысяч лет назад. Соответственно, без малого 300 млн. лет лес прекрасно обходился без топора.
Такое утверждение имеет под собой какую-то основу, только если четко определить, что речь идет об эксплуатируемых лесах, предназначенных для интенсивного выращивания древесных ресурсов. Для таких лесов это утверждение справедливо, но лишь в том смысле, что для ускоренного получения качественной древесины за лесным участком необходим интенсивный уход, в том числе с помощью топора. Но одновременно должно оставаться достаточно много лесов, предназначенных для совсем других целей, причем целей этих великое множество. И главная из них — поддержание средообразующей роли леса, то есть его влияния на климат, круговорот воды и других веществ, биологическое разнообразие и др. В числе этих целей также защитная, рекреационная, научная и многие другие. В ряде случаев такие леса тоже требуют ухода с помощью топора, иногда достаточно интенсивного, только характер этого ухода должен существенно отличаться от такового в лесах, предназначенных для интенсивного выращивания древесины. И если такой специальный уход по каким-то причинам осуществить нельзя, то во многих случаях лучше вообще в эти леса с топором не соваться.
Участвует ли российский бизнес в сохранении и восстановлении лесов, или им лишь бы разбогатеть?
В соответствии с действующим лесным законодательством, лесопромышленная компания, имеющая в аренде участки леса, обязана проводить на всей площади аренды работы по лесовосстановлению и уходу за лесами. Другое дело, что полноценное, своевременное и качественное проведение всех этих работ компанией в нынешних условиях является скорее исключением, чем правилом. И ответственность за это должен нести не только бизнес. Возложив на арендаторов всю ответственность за комплекс работ по уходу и лесовосстановлению на арендных территориях, государство недостаточно позаботилось о качественной нормативно-правовой основе для этой деятельности (см. выше). Поэтому, хотя кратко на этот вопрос можно ответить «да», дальше нужно поставить «но», и продолжить. Сами лесопромышленники полагают, что груз обязательств, которые на них возложены, слишком велик. И с ними можно согласиться, по крайней мере, отчасти.
Теперь насчет «разбогатеть». Лесная отрасль в России является в настоящий момент одной из наименее прибыльных, не идущих ни в какое сравнение, к примеру, с нефтегазовым сектором, не говоря уже о банковской системе. Так что лесным бизнесом до сих пор занимаются в основном люди, которым лес интересен сам по себе, а не только как источник дохода.
Тем не менее, после пожаров 2010 г. во Всемирный фонд дикой природы поступило много предложений от лесопромышленников поучаствовать в финансировании работ по лесовосстановлению. Вывод однозначен — бизнесу не все равно.
Помогает ли лесовостановление возродить нарушенную экосистему вырубленного леса, или искусственный лес формирует совершенно новый природный комплекс? Может, искусственные посадки вредны? Чем отличаются искусственные лесонасаждения от «дикого «леса? Можно ли считать искусственно высаженный лес — лесом или это скорее парк?
Единого ответа на эти вопросы не существует, все зависит от конкретного случая — от имеющихся условий, выбранных пород, технологий посадки. Чаще всего, конечно, лесовосстановление есть благо для окружающей среды в целом. Одно из явных исключений из этого правила — это если лесовосстановление осуществляется путем посадки чуждых для данной местности пород. Такие посадки действительно могут нанести вред дикой природе, так как последствия культивирования чужеродных видов непредсказуемы. Например, с ними могут «приехать» новые опасные вредители, и даже они сами могут оказаться таковыми. Поэтому при устойчивом лесоуправлении предлагается либо совсем отказаться от посадок чужеродных видов, либо использовать их под строгим контролем.
Если посадки создаются исключительно с целью получения ресурсов древесины или иной продукции, производимой деревьями (коры, плодов, целлюлозы), то такая экосистема имеет мало общего с естественной. Специалисты в большинстве случаев разделяют понятия «лес» и «лесные культуры», «лесные посадки», «лесные плантации». В том числе и потому, что посадки требуют специальных усилий для их поддержания в требуемом состоянии. Однако защитные функции и функции регуляторов климата они выполняют.
В последние годы в мире растет количество инициатив по восстановлению лесов. Чаще всего это лесопосадки, при создании которых не ставится задача воссоздания экосистем, близких к естественным — такие леса призваны играть прежде всего защитную роль. Однако в некоторых случаях ставится задача именно воссоздания естественных экосистем. Насколько успешно она решается — покажет будущее.
А почему вы вообще боретесь за сохранение лесов — ведь у нас в стране леса очень много, и чиновники говорят, что леса рубят гораздо меньше, чем его вырастает?
Смотря какого леса. Да, по площади, занятой лесами, Россия занимает первое место в мире. Почему же при этом количество древесины, получаемой с одного гектара российского леса, в разы меньше того количества, которое получают с гектара леса, например, в Финляндии? А потому, что в Финляндии, в отличие от России, осуществляется интенсивный уход за эксплуатируемыми лесами…
Однако не будем забывать при этом, что интенсивное лесное хозяйство в Финляндии, Швеции и других странах, осуществляемое на протяжении нескольких десятилетий, привело к тому, что эти леса утратили почти все свое биологическое разнообразие. И оказалось, что эта утрата должна быть восполнена, причем это необходимо в том числе из чисто экономических соображений.
Как проверить, действительно ли рубки санитарные или просто этим предлогом прикрываются, чтобы получить древесину?
Согласно российскому лесному законодательству санитарные рубки и рубки ухода (осветления, прочистки и т. д.) направлены на улучшение качества насаждений путем удаления старых и больных деревьев в очагах вредителей и болезней. Эти рубки предусматривают вырубку деревьев малоценных пород, уход за насаждениями, которые наиболее подвержены лесным пожарам и т. д.
Проведение сплошных или выборочных санитарных рубок планируется на основании материалов лесопатологического обследования с последующим внесением необходимых коррективов в лесохозяйственные регламенты и проекты освоения лесов (в случае проведения санитарных рубок в арендованных лесах). Таким образом, основанием для проведения санитарной рубки служит акт лесопатологического обследования, лесная декларация (для арендатора) или договор купли-продажи. С формами этих документов можно ознакомиться в нашем издании.
Проблема состоит в том, что в реальности рубки ухода и санитарные рубки часто назначаются необоснованно, через сговор: в абсолютно здоровых и спелых насаждениях, имеющих высокий запас ценной коммерческой древесины, расположенных в защитных лесах, на особо охраняемых природных территориях, и пород, единственно легальной возможностью заготовки которых является санитарная рубка. Во многих случаях под видом рубок ухода и санитарных рубок заготавливается только деловая древесина наиболее ценных пород, что приводит к существенному ухудшению состояния и производительности насаждений.
Такие рубки распространены потому, что экономически доступные леса во многих районах России уже сильно истощены, но это не служит препятствием для наживы недобросовестных лесозаготовителей и коррумпированных лиц, осуществляющих управление природными ресурсами.
Может ли обычный человек заниматься восстановлением (посадками) леса?
Конечно, может, при этом он будет не просто обычный, но и хороший человек!
Тем не менее, при посадке деревьев в населенном пункте стоит вначале посоветоваться с органами местной власти, можно ли сажать деревья на конкретном участке, или он предназначен, например, под скорую застройку. При посадке деревьев в лесу нужно проконсультироваться с органами управления лесами (лесничество), чтобы убедиться, что ваше дерево не будет посажено, например, рядом с местом, где будут рубить лес и оно может быть повреждено.
Куда звонить о свалках мусора, которые появляются в лесу?
Ответственность за очистку лесов, охрану от замусоривания и организации незаконных свалок лежит на органах государственной власти и организациях, ведущих лесное хозяйство.
Как именно распределены обязанности по охране и очистке лесов от замусоривания между разными государственными органами и лесохозяйственными организациями — зависит от категории земель и от того, переданы ли леса в аренду. Определить это не всегда просто, но это как раз входит в задачи органов государственной власти.
Пожаловаться на замусоривание леса можно в местное лесничество, на территории которого обнаружен мусор, местную администрацию, а также в региональные органы власти, ответственные за управление лесами. Обращаться в органы государственной власти необходимо, когда замусоривание приобретает массовый характер, или когда в лесу образуются незаконные стихийные свалки и полигоны захоронения отходов.
Более подробную информацию о том, как правильно подготовить свое обращение в органы государственной власти, можно найти в публикации «Как пожаловаться на беспорядок в лесу и добиться его устранения».
15 проблем с MacBook Air и как их исправить
Riley Young / Digital Trends
Возникли проблемы с MacBook Air ? Неважно, если у вас более старая версия или самая последняя, самая эфемерная модель Air — иногда с этим сверхлегким ноутбуком что-то идет не так. Это руководство поможет вам снова все исправить. Ознакомьтесь с приведенным ниже списком распространенных проблем, с которыми сталкиваются пользователи Air, и способами их устранения, или перейдите на следующую страницу, чтобы просмотреть их все по порядку.
Проблема: я не могу включить MacBook Air
Решение:
- Во-первых, проверьте, выключен ли весь ваш Mac или только экран. Это все еще шуметь? Клавиша Caps Lock все еще светится? Делает ли нажатие кнопки питания шумящий звук? Тогда проблема, вероятно, связана с вашим экраном, и вам следует перейти к следующей проблеме в нашем списке.
- Если ваш MacBook действительно выключен и отказывается включаться, проверьте наличие проблем с питанием. Сначала осветите основы. Ваш аккумулятор заряжен? Работает ли ваш ноутбук, когда шнур питания подключен? Работает ли другой шнур питания? Это указывает на проблему с вашей батареей или шнуром питания. Вы также должны отсоединить все (включая мышь, мобильные устройства и т. Д.) От вашего MacBook и посмотреть, поможет ли это решить проблему.
- Перезагрузите ваш MacBook. Вы можете выполнить сброс, просто удерживая кнопку питания не менее десяти секунд. Затем снова нажмите кнопку питания, как обычно, чтобы увидеть, включается ли ваш Mac.
- Иногда важное новое обновление, такое как новая память, может заморозить ваш MacBook в постоянном режиме «э-э-э». Это редкость для Air, который построен с очень компактным дизайном и выдерживает большинство попыток моддинга. Однако, если вы добавили память или другие возможности посредством внешней или внутренней работы, учтите, что удаление обновлений может решить вашу проблему.
Проблема: мой экран не работает
Решение:
- Если ваш экран пуст, но ваш ноутбук работает, попробуйте выполнить полный сброс, чтобы вернуться к видео. Удерживайте кнопку питания не менее десяти секунд, затем отпустите ее. После этого нажмите кнопку питания один раз, как обычно, чтобы снова включить MacBook.
- Если у вас возникли проблемы с внешним экраном, попробуйте обновить MacBook с подключенными внешними устройствами. С подключенными кабелями перейдите в Dock или меню Apple в верхнем левом углу и выберите App Store . После открытия App Store нажмите кнопку « Обновления» и установите все обновления, которые вы видите для прошивки, MacOS или других связанных операций MacBook.
- Убедитесь, что все адаптеры второго экрана, которые вы используете, от Apple. MacBook Air не всегда хорошо работает со сторонними устройствами.
Проблема: батарея моего MacBook Air больше не заряжается
Решение:
- Проблема может быть связана с вашим адаптером и зарядным кабелем. Если у вас есть зарядное устройство MagSafe, адаптеры L-стиля и T-стиля могут работать на одном компьютере, но разъемы MagSafe 2 не могут работать с этими компьютерами. Однако адаптеры L или T можно использовать на портах MagSafe 2, если для их подключения используется дополнительный адаптер. У Apple есть наглядное руководство, если это все очень, очень запутанно.
- Если вы используете правильный кабель на правом MacBook Air, убедитесь, что кабель адаптера или порт не повреждены. Попробуйте переключить электрические розетки, чтобы убедиться, что вы получаете питание. Вы должны показать также, попробуйте отключить адаптер на минуту, а затем снова подключить его. Если после этого перерыва он волшебным образом начинает заряжаться, значит, в вашей электрической системе много шума. Попробуйте выключить некоторые приборы, чтобы увидеть, если это поможет решить проблему.
Проблема: моя батарея разряжается слишком быстро
Решение:
- Начните с проверки обновлений на вашем Mac. Перейдите в меню Apple и выберите App Store . Посетите вкладку « Обновления » и примените все обновления. Затем перезагрузите компьютер, зайдя в меню Apple и выбрав « Перезагрузить» . Посмотрите, если это имеет значение.
- Проверьте свои приложения. Если вы щелкнете по значку батареи в MacOS, вы увидите список приложений, которые в настоящее время используют много энергии. Вы можете обнаружить, что приложение постоянно появляется в списке. Если это так, отключение должно помочь.
- Перезагрузите SMC (старые устройства MacBook Air). Это может быть особенно необходимо, если вы недавно загрузили обновление SMC (System Management Controller). Начните с перехода в меню Apple и выберите выключение компьютера. Как только ваш Mac выключится, нажмите и удерживайте левую клавишу Shift, клавишу Control, клавишу Option и кнопку питания одновременно в течение 10 секунд, затем отпустите. Теперь снова нажмите кнопку питания .
- Перезагрузите SMC (MacBook Air 2018 или более поздняя версия). Если ваш MacBook Air выпущен в 2018 году или позже, на нем будет чип безопасности T2. Это делает процесс сброса SMC немного другим. Во-первых, выключите ваш Mac, как в предыдущем шаге. Отключите шнур питания и подождите 15 секунд, затем снова подключите его. Подождите еще пять секунд, затем снова включите MacBook Air.
Проблема: я думаю, что мой Macbook Air перегревается
Решение:
- Ищите любые скрытые или неожиданные приложения, посетив Монитор активности . Этот инструмент можно найти, нажав Перейти> Утилиты в строке меню. Первая вкладка — это CPU , который покажет вам, сколько процессорного времени и энергии занимает каждое открытое приложение. Если что-то странное использует большой процент вашего процессора, выключите его, щелкнув его имя, затем нажмите кнопку « Стоп» в верхнем левом углу приложения (это крестик внутри восьмиугольника рядом с кнопкой « i» ).
- Если ничего не помогает, посмотрите, можете ли вы услышать или увидеть что-то не так с вашими фанатами. В дополнение к физической проверке рекомендуется запустить программу Apple Diagnostics (это работает с более новыми компьютерами Air). Сначала отключите все устройства, кроме клавиатуры, мыши, дисплея, соединения Ethernet (если применимо) и подключения к сети переменного тока. Зайдите в меню Apple и выберите « Завершение работы» . Как только ваш Air полностью отключится, нажмите кнопку питания, чтобы начать снова, но затем немедленно нажмите и удерживайте клавишу D. Делайте это, пока не начнется проверка Apple Diagnostics. Это будет включать индикатор выполнения и в конечном итоге отчет. Если в отчете обнаружена ошибка, внимательно прочитайте ее и запишите все коды ошибок и инструкции. Затем нажмите « Перезагрузить», чтобы вернуться в MacOS.
Проблема: у меня нет звука на MacBook Air
Решение:
- Как и во многих проблемах, иногда полное обновление может помочь решить проблему, особенно если MacOS сам нуждается в обновлении. Зайдите в меню Apple и выберите App Store , затем перейдите на вкладку « Обновления » и примените все доступные обновления.
- Вы также можете попробовать сбросить PRAM / NVRAM, которые влияют на ваши основные настройки MacBook. Перейдите в меню Apple и выберите « Завершение работы» . Затем нажмите кнопку питания, чтобы начать снова: немедленно нажмите одновременно клавиши « Command» , « Option» , « P» и « R» . Удерживайте эти клавиши около 20 секунд; ваш MacBook Air может перезагрузиться в течение этого времени. Если ваш Mac обычно воспроизводит сигнал запуска, вы можете отпустить клавиши, как только они прозвучат во второй раз. Если на вашем MacBook Air имеется микросхема безопасности T2, вы можете отпустить клавиши, как только логотип Apple появится и исчезнет во второй раз. К вашему сведению, этот процесс обычно удаляет любые настроенные вами параметры входа в систему, которые вы установили.
- Если у вас установлен более ранний MacBook Air (с начала 2010 года или ранее), мы рекомендуем взять ваш ноутбук в Apple Store. В первых моделях Air проблемы с шарнирами могут привести к серьезным неисправностям звука. Это может быть исправлено техническими специалистами, но это может занять несколько дорогостоящих замен.
Проблема: мой трекпад не работает должным образом
Решение:
- Если вы не используете мышь или вынуждены использовать трекпад по необходимости, возможно, у вас возникла проблема, когда она перестает работать или ведет себя странно, прыгая вокруг, как будто она не знает, где находятся ваши пальцы. Вы должны сначала попробовать очистить и высушить трекпад, чтобы увидеть, поможет ли это. Влага, грязь и пыль могут запутать это.
- Иногда сброс вашей PRAM может помочь с проблемами трекпада (это также перезагружает ваш MacBook, что является еще одним потенциальным решением, так что вы можете получить двух зайцев одним выстрелом). Следуйте нашим инструкциям на шаге выше, чтобы увидеть, поможет ли сброс вашей PRAM.
- В дополнение к физической проверке рекомендуется запустить программу Apple Diagnostics (это работает с более новыми компьютерами Air). Зайдите в меню Apple и выберите « Завершение работы» . Как только ваш Air полностью отключится, нажмите кнопку питания, чтобы начать снова, но затем немедленно нажмите и удерживайте клавишу D. Делайте это, пока не начнется проверка Apple Diagnostics. Это будет включать индикатор выполнения и, в конечном итоге, отчет: если в отчете обнаружена ошибка, внимательно прочитайте его слова и запишите все коды ошибок и инструкции. Затем нажмите « Перезагрузить», чтобы вернуться в MacOS.
Проблема: приложение зависло
Решение:
- Если вы можете перезапустить приложение, в котором вы работаете, это может решить проблему. Если приложение полностью не отвечает, найти его в Dock и нажмите правой кнопкой мыши на значок , чтобы воспитывать «Force Quit» вариант, который должен быть в состоянии закрыть его (если вы видите только Quit, удерживая клавишу Option и Выход должен изменить на принудительный выход ). Перезапустите и посмотрите, решит ли это проблему.
- Если приложение продолжает зависать на вас, проверьте наличие обновлений. Перейдите в меню Apple , выберите App Store и перейдите в раздел « Обновления », чтобы увидеть все доступные обновления. Выберите установить любые обновления, связанные с приложением.
- В случае сомнений вы всегда можете полностью выключить MacBook — один из лучших вариантов, если весь компьютер завис. Удерживайте кнопку питания нажатой в течение 10 секунд, а затем отпустите ее, чтобы принудительно отключить.
- Если вы недавно обновили MacOS, приложение может больше не взаимодействовать с новой версией вашей операционной системы. Если это так, возможно, вам понадобится патч, который появится в будущем обновлении.
Проблема: я не могу использовать AirPrint
Решение:
- AirPrint может быть сложно использовать, потому что это зависит от сторонних устройств, которые не всегда могут взаимодействовать. Первым делом вы должны обновить MacBook, чтобы у вас были все последние версии программного обеспечения. Перейдите в меню Apple , выберите App Store и щелкните раздел « Обновления », чтобы обновить свои приложения.
- Найдите точную модель вашего принтера в Интернете, желательно на веб-сайте производителя. Если есть какие-либо обновления прошивки или предупреждения об AirPrint, вы можете найти их там. Загрузите и обновите по мере необходимости. Помните, что не все принтеры совместимы с AirPrint, даже если они имеют беспроводные возможности.
- Принтеры должны быть подключены напрямую — без проводов — к AirPrint. Например, если они подключены к устройству AirPort, это не означает, что они могут автоматически использовать AirPrint.
- Если ничего не работает, выключите маршрутизатор, принтер и MacBook, а затем снова включите их, по одному за раз. Это может быть старомодно, но старое решение «выключи, а потом включи» все еще может работать.
Проблема: я не думаю, что мой порт USB больше не работает
Решение:
- Сначала проведите базовое тестирование оборудования. Попробуйте переключиться на другое USB-устройство, чтобы узнать, порт это или устройство. Попробуйте использовать другой USB-порт, чтобы увидеть, является ли он одним портом или всеми. Если только один порт ведет себя плохо, есть большая вероятность, что есть некоторый физический урон. Проверьте, не поврежден ли порт, не согнут ли он или иным образом не поврежден. Если что-то не так с портом, отнесите его в Apple Store для быстрой замены.
- Если все ваши порты работают со сбоями, попробуйте перезагрузить Mac SMC. Если у вас более старый MacBook Air, в котором отсутствует микросхема безопасности T2, начните с перехода в меню Apple и выбора выключения компьютера. Как только ваш Mac выключится, нажмите и удерживайте левую клавишу Shift, клавишу Control, клавишу Option и кнопку питания одновременно в течение 10 секунд, затем отпустите. Теперь снова нажмите кнопку питания .
- Если ваш MacBook Air выпущен в 2018 году или позже, на нем будет чип безопасности T2. Это делает процесс сброса SMC немного другим. Во-первых, выключите ваш Mac, как в предыдущем шаге. Отключите шнур питания и подождите 15 секунд, затем снова подключите его. Подождите еще пять секунд, затем снова включите MacBook Air.
Проблема: мой MacBook Air не выключается
Решение:
- Это одна из странных проблем, которые могут возникнуть в MacBook, но вы можете обнаружить, что ноутбук не выключается ничем — он просто гудит, а не выключается. Подождите от 5 до 10 минут, чтобы убедиться, что проблема действительно возникла, а затем бегло осмотрите MacOS. Существуют ли какие-либо предупреждающие знаки, оповещения или активные приложения, о которых необходимо позаботиться, прежде чем вы сможете завершить работу? Также обратите внимание на тонкие признаки, такие как подпрыгивающие приложения в Dock, которые показывают, что что-то происходит за кулисами.
- Если у вас открыты какие-либо приложения, проверьте, не замерзли ли они. Вы можете щелкнуть правой кнопкой мыши значок приложения и выбрать « Принудительный выход», чтобы закрыть приложение и посмотреть, восстанавливает ли это функциональность (если вы видите только « Выход» , нажмите и удерживайте клавишу « Option», и она должна измениться на « Принудительный выход» ).
- Если ничего не работает, то вы можете принудительно завершить работу. Удерживайте кнопку питания не менее 10 секунд, чтобы выключить MacBook. Обратите внимание, что это может быть опасно, если ваш MacBook пытается обновить систему, поэтому убедитесь, что все застряло, и ваш MacBook не просто требует некоторого личного обновления.
Проблема: мой Wi-Fi перестал работать
Решение:
- Проблемы с Wi-Fi распространены, но общеизвестно, что их трудно диагностировать. Хотя вы, вероятно, слышали это раньше, мы рекомендуем вам сначала выключить маршрутизатор и компьютер, а затем снова включить его, чтобы перезагрузить сеть и посмотреть, поможет ли это.
- Вам также следует скачать все обновления для вашего MacBook, чтобы убедиться, что это сделает ваш Wi-Fi снова гладким. Перейдите в меню Apple и выберите App Store , затем перейдите на вкладку « Обновления », чтобы загрузить все важные обновления MacOS.
- Если у вас есть двухдиапазонный маршрутизатор, попробуйте подключиться к полосе 5 ГГц. Эта полоса имеет меньшую дальность действия, но, как правило, более свободна от помех и может помочь решить проблемы с пятнистым Wi-Fi. Если у вас другое имя для диапазона 5 ГГц, вы сможете найти его, щелкнув значок Wi-Fi в правом верхнем углу экрана MacOS.
Проблема: FaceTime не работает
Решение:
- Вы должны начать с проверки всех настроек FaceTime. В приложении нажмите FaceTime в строке меню, затем нажмите « Настройки» и посмотрите, проверен ли FaceTime или «ожидает активации». Если он ожидает, это означает, что вы, возможно, получили новый компьютер или электронную почту, и вам необходимо подтвердить FaceTime через вашу электронную почту, чтобы продолжить.
- Вам также следует проверить другую основную информацию в настройках , такую как номер телефона, местоположение и любую другую соответствующую информацию.
- Это также хорошее время, чтобы попробовать обновить и перезапустить. Перейдите в меню Apple и перейдите в App Store , затем перейдите на вкладку « Обновления », чтобы найти все доступные обновления MacOS. По завершении выберите « Перезагрузить» в том же меню.
Проблема: я вижу большое отставание пользовательского интерфейса
Решение:
- В MacBook Air может возникать задержка пользовательского интерфейса — анимация и графика становятся нестабильными при открытии приложений, изменении размеров окон и т. Д. Перезапуск может решить проблему.
- Вы также должны убедиться, что все обновления были применены. Вы всегда можете посмотреть другие обновления, зайдя в меню Apple и выбрав App Store , а затем перейдя на вкладку « Обновления ».
Проблема: приложения часто выходят из строя
Решение:
- Во- первых, проверить наличие обновлений приложений, возглавив в меню Apple, собирается в App Store, и , глядя на вкладке Updates.
- Если обновлений нет, попробуйте удалить приложение и переустановить его через App Store. Посмотрите, работает ли свежая версия более надежно.
- Если ваш воздух чувствует себя очень горячим и какое-то время усердно работает, это может привести к перегреву. Сократите количество одновременно работающих приложений и выключите ноутбук, чтобы он остыл в течение получаса или около того.
Связанный
Как исправить iPhone 8 Plus, который продолжает зависать или неожиданно завершает работу после установки обновления iOS [Руководство по устранению неполадок]
Системные сбои, задержки и другие проблемы с производительностью на мобильных устройствах часто связаны с недостаточным или нехваткой памяти. Однако эти симптомы также могут быть вызваны некоторыми другими факторами, такими как программные ошибки и вредоносные программы. Это, вероятно, относится к некоторым новым и многоуровневым смартфонам, которые работают после обновления платформ или операционных систем до последней версии.
На самом деле, сбой системы и случайные перезапуски возникли среди других проблем после обновления, затрагивающих некоторые варианты iPhone 8 Plus, после развертывания обновления iOS 11.4. И это главная проблема, затронутая в этом посте. Читайте дальше, чтобы узнать, как новое обновление привело к появлению такого мощного мобильного телефона с iOS и какие обходные пути можно рассматривать как потенциальные решения. При необходимости вы можете обратиться к следующим пошаговым инструкциям, чтобы устранить неполадки и устранить эту проблему на вашем новом iPhone 8 Plus.
Теперь, прежде всего, если у вас есть другие проблемы с вашим телефоном, не забудьте зайти на нашу страницу устранения неполадок, поскольку мы уже предоставили решения сотен проблем, о которых сообщили наши читатели. Скорее всего, мы, возможно, уже предоставили решение проблемы, с которой вы сталкиваетесь, поэтому постарайтесь найти на этой странице проблемы, схожие с вашими, и не стесняйтесь использовать предложенные нами решения. Если они не работают или вам нужна дополнительная помощь, заполните нашу анкету по вопросам iPhone и нажмите «Отправить», чтобы связаться с нами.
Первое решение: Закройте все фоновые приложения.
Фоновые приложения при повреждении могут повлиять на другие приложения, если не на все системные операции. Хотя поддержание приложений в фоновом режиме может принести пользу пользователям с точки зрения многозадачности или перезагрузки одних и тех же приложений, все равно необходимо время от времени очищать их. Помимо предотвращения их конфликта с другими приложениями или телефонной системой, очистка фоновых приложений также может освободить место во внутренней памяти вашего телефона. Вот как это делается:
- Дважды быстро нажмите кнопку «Домой». Откроется новый экран, содержащий список всех ваших недавно использованных приложений. Эти приложения находятся в режиме ожидания и все еще работают в фоновом режиме.
- Чтобы закрыть отдельные приложения, проведите вверх по приложению, чтобы закрыть его.
После очистки фоновых приложений используйте свое устройство, как обычно. Если по-прежнему происходит сбой или неожиданное отключение, перейдите к следующему применимому решению.
Второе решение: программный сброс / принудительная перезагрузка iPhone 8 Plus.
Мягкий сброс или перезапуск устройства на сегодняшний день считается самым простым, но наиболее эффективным решением для различных типов программных проблем, возникающих на мобильных устройствах. Перезагрузка iPhone также сбрасывает кэш или временные файлы из внутренней памяти.
- Нажмите и удерживайте кнопку питания, пока не появится команда Slide to Power Off.
- Перетащите ползунок вправо, чтобы полностью отключить iPhone.
- Через 30 секунд нажмите и удерживайте кнопку питания, пока не появится логотип Apple, а затем отпустите.
Кроме того, вы можете выполнить принудительный перезапуск, если ваш iPhone не отвечает.
- Быстро нажмите и отпустите кнопку увеличения громкости.
- Затем нажмите и отпустите кнопку уменьшения громкости.
- Наконец, нажмите и удерживайте кнопку Side / Power, пока телефон не перезагрузится.
Как программный сброс, так и принудительный перезапуск не влияют на любые данные и личную информацию, сохраненную во внутренней памяти, поэтому не нужно беспокоиться о потере важных файлов.
Третье решение: управление внутренней памятью вашего iPhone 8 Plus.
Даже если вы получили новое устройство с большими объемами памяти, все равно важно проверить текущее состояние внутренней памяти. Это гарантирует, что проблема не связана с проблемами памяти телефона. Там могут быть некоторые приложения, которые стали жуликами, когда была установлена новая платформа. Тем не менее, некоторые приложения по-прежнему могут занимать больше места, чем предполагалось. Чтобы исключить это, проверьте текущий статус вашего iPhone 8 Plus и освободите место при необходимости. Просто следуйте этим шагам:
- На главном экране нажмите «Настройки».
- Нажмите Общие.
- Коснитесь iPhone Storage.
- Перейдите к разделу iPhone в верхней части, чтобы увидеть, сколько места используется в общей доступной памяти.
Чтобы освободить дополнительное место для хранения, удалите или удалите неиспользуемые элементы с устройства, включая ненужные сообщения, приложения, музыку, фотографии или видео. Также не забудьте удалить недавно удаленные мультимедийные файлы с вашего устройства, так как они также израсходовали память.
Четвертое решение: сбросьте все настройки на вашем iPhone 8 Plus.
Новые обновления могут испортить ваши текущие настройки, что может привести к тому, что ваш iPhone станет мошенником. Возвращение изменений к тому, как они были ранее сконфигурированы, вероятно, решит проблему, но определить, какие параметры или параметры изменить сложно. Сброс всех настроек на iPhone будет простым альтернативным решением, которое вы можете примерить. Вот как:
- Перейдите на главный экран, затем нажмите «Настройки».
- Нажмите Общие.
- Прокрутите и нажмите Сброс.
- Выберите Сбросить все настройки из указанных параметров.
- При появлении запроса введите правильный пароль для вашего устройства.
- Затем нажмите опцию подтверждения сброса настроек.
Перезагрузите ваш iPhone после завершения сброса. После полной загрузки активируйте необходимые функции, такие как Wi-Fi, Bluetooth и другие параметры, чтобы снова использовать их на своем iPhone.
Пятое решение: восстановите свой iPhone 8 Plus в iTunes.
Выполнение восстановления iOS будет необходимо, если ни одно из вышеперечисленных решений не сможет решить проблему, а ваш iPhone 8 Plus по-прежнему аварийно завершает работу или отключается. Проблема может быть связана с некоторыми сложными программными ошибками, которые могут быть устранены только путем очистки системы iPhone. Обратите внимание, что это удалит все ваши данные и личную информацию с вашего устройства, следовательно, необязательно. Но если вы хотите продолжить и использовать этот метод, обязательно сделайте резервные копии всех важных файлов заранее. Затем выполните следующие действия, чтобы восстановить iPhone 8 Plus в iTunes через режим восстановления.
- Подключите iPhone к компьютеру с помощью прилагаемого USB-разъема или кабеля Lightning.
- Запустите iTunes на своем компьютере, затем подождите, пока iTunes распознает и подключится к вашему iPhone.
- Пока ваш iPhone подключен, нажмите и быстро отпустите кнопку увеличения громкости. Затем нажмите и быстро отпустите кнопку уменьшения громкости. Наконец, нажмите и удерживайте кнопку Side / Power, пока не появится экран режима восстановления или экран «Подключиться к iTunes».
- Если будет предложено восстановить или обновить, выберите «Восстановить».
Затем разрешите iTunes загружать программное обеспечение для вашего устройства. Если загрузка занимает более 15 минут, ваше устройство выйдет из режима восстановления. Если это произойдет, вам нужно будет вернуться к предыдущим шагам, чтобы снова войти в режим восстановления. Подождите, пока процесс не закончится, а затем настройте ваше устройство для его использования снова.
Другие опции
Сообщите о проблеме поставщику вашего устройства или в службу поддержки Apple для получения других опций и официальных рекомендаций. Учитывая тот факт, что ваш iPhone 8 Plus начал работать после внедрения обновления iOS, это, скорее всего, связано с ошибкой обновления, которая требует исправления.
Или вы можете также принести свой iPhone в ближайший бар Apple Genius, чтобы техник Apple тщательно его проверил. Могут быть и другие факторы, которые могут привести к сбою или отключению питания вашего iPhone, например, к поврежденному компоненту. В случае какого-либо физического или жидкостного повреждения, об этом следует немедленно позаботиться. Если на ваш iPhone все еще распространяется гарантия, не забудьте воспользоваться гарантией, будь то обслуживание или замена устройства.
связаться с нами
Если вам нужна дополнительная помощь по использованию определенных функций и возможностей нового смартфона Apple iPhone 7, посетите нашу страницу учебных пособий. Там вы можете найти список с практическими рекомендациями, пошаговые руководства, а также ответы на часто задаваемые вопросы относительно iPhone 7. Если у вас есть другие проблемы или возникли проблемы при использовании телефона, вы можете связаться с нами через эту форму , Обязательно сообщите нам более подробную информацию о проблеме или проблемах, которые могут возникнуть у вас, и мы будем рады помочь вам в дальнейшем.
Сообщения, которые вы также можете прочитать:
- Как исправить приложение Pandora, которое продолжает падать или не работает должным образом на вашем iPhone 8 Plus (простые шаги)
- Как исправить Instagram, который продолжает падать, внезапно перестает работать должным образом на вашем iPhone 8 Plus (простые шаги)
- Как исправить Apple iPhone 8 Plus, который не может подключиться к Wi-Fi, с проблемами подключения Wi-Fi [Руководство по устранению неполадок]
- Как устранить потрескивающий шум во время разговора, ошибку при сбое вызова, другие проблемы с вызовами на Apple iPhone 8 и iPhone 8 Plus [Руководство по устранению неполадок]
- Как устранить статический шум, отключение звука и отсутствие проблем со звуком на вашем iPhone 8 Plus [Руководство по устранению неполадок]
Оцените статью!
Мне нравитсяНе нравится
Об оригинальных аккумуляторах iPhone — Служба поддержки Apple
Если вам необходимо заменить аккумулятор iPhone, важно обратиться за ремонтом к сертифицированным специалистам, использующим оригинальные аккумуляторы Apple. Литий-ионные батареи являются чувствительными компонентами и требуют осторожного производства и обслуживания.
Замена батареи должна выполняться только техническими специалистами, прошедшими обучение по обслуживанию Apple и использующими оригинальные запчасти и инструменты Apple. Эти поставщики услуг включают авторизованных поставщиков услуг Apple или независимых поставщиков услуг по ремонту, использующих оригинальные запчасти Apple.Не пытайтесь самостоятельно заменить аккумулятор iPhone. Замена, выполненная необученными специалистами, может не соответствовать надлежащим процедурам безопасности и ремонта и может привести к неправильной замене или ремонту. Это также может привести к повреждению аккумулятора, перегреву или травме.
В зависимости от вашего местоположения вы можете заменить аккумулятор iPhone — в гарантийный период или без него — в магазине Apple Store или у авторизованного поставщика услуг Apple либо отправив iPhone в сервисный центр Apple.Независимые поставщики услуг по ремонту * также предлагают оригинальные запчасти от обученных технических специалистов для замены аккумуляторов в негарантийный период.
Начните с обслуживания аккумуляторов.
Кроме того, если поставщик услуг использует неоригинальные аккумуляторные детали, запасной аккумулятор может быть:
- Плохо спроектировано или изготовлено
- Б / у аккумулятор
- Аккумулятор поврежден
- Неправильный аккумулятор для вашей модели iPhone
Любое из вышеперечисленного может привести к недостаточной емкости аккумулятора, неправильной установке или проблемам с производительностью.Использование неоригинальных аккумуляторов также может привести к неожиданному поведению после установки, обновления программного обеспечения устройства или во время зарядки. Использование неоригинальных батарей также может привести к проблемам с безопасностью.
Оригинальные аккумуляторы предназначены для правильной работы с iOS, в том числе для отчетов об уровне заряда и состоянии аккумулятора. Таким образом, неоригинальные батареи или сотрудники ремонтных служб не смогут получить информацию о состоянии батареи.
* Независимые поставщики услуг по ремонту предлагают послегарантийный ремонт iPhone и Mac.У них есть доступ к оригинальным запчастям, инструментам, обучению, руководствам по обслуживанию, диагностике и ресурсам Apple.
Проверьте состояние аккумулятора iPhone прямо сейчас (вот что означают ваши результаты)
Начиная с iOS 11.3, iPhone имеет возможность самостоятельно диагностировать состояние батареи и общую производительность. Чтобы увидеть свои результаты, выполните следующие простые шаги:
- Откройте настройки .
- Затем нажмите Батарея.
- Наконец, коснитесь Состояние батареи .
Здесь вы увидите различные сообщения, которые дадут вам больше информации о состоянии вашего аккумулятора. Давайте подробнее рассмотрим и обсудим, что означают показатели состояния вашей батареи.
Максимальная емкость 100%
100% означает, что аккумулятор может полностью зарядиться, сохраняя максимально возможную мощность. Новые батареи должны быть на максимальной емкости. Рейтинг напрямую связан с химической целостностью батареи и тем, сколько часов работы батарея даст вам, прежде чем она разрядится и потребует подзарядки.
Емкость аккумулятора менее 100%
Это признак того, что старый аккумулятор теряет способность заряжаться полностью. Но это нормально — для аккумуляторов естественно, что с возрастом они меньше заряжаются, это всего лишь ограничение технологии аккумуляторов в целом.
В частности, аккумуляторы Apple
рассчитаны на то, чтобы удерживать не менее 80% своей максимальной емкости в течение 500 циклов.
Если вы видите, что уровень заряда батареи опустился ниже 80%, это хороший признак того, что она изношена и ее вскоре необходимо заменить на новую.Обычно это сопровождается сообщением в разделе «Производительность»: «Состояние аккумулятора ухудшилось».
У этого iPhone произошла неожиданная остановка работы
Это уведомление обычно означает, что ваш iPhone был перезагружен из-за проблемы с аккумулятором. Если аккумулятор неожиданно отключится или возникнет аналогичная проблема, ваш телефон отключится в аварийном режиме. Это знак того, что вам следует следить за зарядом аккумулятора и искать что-нибудь необычное.
Это могло быть вызвано разовой проблемой, например, перегревом вашего iPhone на солнце и т. Д. Однако, если ваш телефон снова неожиданно выключается с тем же сообщением, и вы не видите никакой дополнительной информации, вам следует возможно, отнесите iPhone к профессионалу для более внимательного изучения.
Управление эффективностью применено
Это сообщение означает, что iPhone тщательно контролирует работу аккумулятора, чтобы предотвратить повторное выключение. Обычно он выключает или изменяет основные функции (например, уменьшение яркости экрана), и вы также можете заметить, что ваш телефон работает медленнее, чем обычно.
Если завершение работы является однократным событием, вы можете выбрать параметр «Отключить…», чтобы отключить управление производительностью. В противном случае оставьте его включенным и займитесь заменой аккумулятора.
iOS не может проверить состояние батареи
Обычно это происходит, когда аккумулятор разряжен или неисправен, и ваш iPhone вообще не может его прочитать.
Это явный признак того, что вам нужно отнести свой iPhone в Apple Store для ремонта или замены.Apple даже предоставит вам варианты обслуживания прямо в разделе «Производительность».
Важное сообщение о батарее
Это уведомление отображается, когда Apple не может проверить вашу батарею. Обычно это признак того, что вы пытаетесь использовать в своем iPhone поддельную батарею вместо сертифицированной Apple версии. Это опасно, так как может вызвать перегрев, скачки напряжения и возгорание. Не допускайте появления этого сообщения при использовании только сертифицированных Apple аккумуляторов.
Итак, как выглядит состояние вашего аккумулятора? Вы видите какие-либо из предупреждающих знаков, о которых мы упоминали ранее? Нам особенно любопытно, как держатся новейшие батареи iPhone — и остаются ли они такими же прочными, как должны.Емкость последних iPhone должна быть на уровне 90-х. Отключите звук в комментариях, чтобы сообщить нам об этом.
Как устранить проблемы с разрядом батареи Di2
На хорошо настроенной системе Di2 приятно ездить. Он легко переключается и позволяет сосредоточиться на катании на велосипеде. Большинство гонщиков могут проехать около 2000–3000 км без зарядки аккумулятора Di2, но некоторым из нас не так повезло. Что касается проблем, связанных с Di2, неожиданный и нежелательный разряд батареи определенно входит в пятерку самых трудных для устранения проблем.
Причины разряда батареи
Есть несколько переменных, которые могут повлиять на срок службы батареи. Температура, количество и частота ваших поездок, использование беспроводного устройства, возраст батареи и режим переключения передач (передний переключатель потребляет примерно в 4 раза больше энергии за смену, чем задний переключатель).
Помимо этих распространенных способов разряда батареи, четыре потенциальных причины неожиданного и чрезмерного потребления энергии:
- Неправильная настройка
- Отказ элементов в батарее
- Неисправность компонента, оснащенного встроенным программным обеспечением
- Неисправность в компонент без встроенного ПО
Диагностика проблем с питанием
Существует несколько способов диагностики проблем с разрядом аккумулятора, и большинство из них можно сделать дома.Давайте посмотрим. Вам понадобится пара инструментов:
Теперь последний пункт в этом списке может быть непростым. Это относительно дорого, поэтому обычно его можно найти только в веломагазинах. Тем не менее, вы все равно можете выполнять большинство проверок без него, и я опишу процесс проверки батареи SM-PCE02 Di2 для тех из вас, у кого есть устройство.
# 1: Проверьте правильность настройки
Сначала мы убедимся, что велосипед настроен правильно. Большинство этапов установки Di2 аналогичны этапам установки обычных механических групп, за одним большим исключением: ограничительные винты переключателя.Если они установлены слишком туго или ограничительно, это может вызвать дополнительную нагрузку и использование аккумулятора как для заднего, так и для переднего переключателей. Взгляните на руководства по установке переднего и заднего переключателей для вашего конкретного переключателя и дважды проверьте ограничительные винты.
Затем осмотрите все электрические провода. Убедитесь, что они не сломаны, не перекручены, не обесцвечены и не деформированы. В редких случаях неисправный электрический провод легко не заметить, но он определенно может вызвать неожиданный разряд батареи. Провода внутри рамы, вероятно, в порядке, если только они не сильно двигаются (например, при вращении руля).Еще один признак повреждения проводов — необходимость «разбудить» систему до того, как она переключится.
При проверке электрических проводов используйте инструмент для кабельных заглушек TL-EW02, чтобы дважды проверить все соединения. В случае сомнений используйте инструмент для отключения и повторного подключения каждого компонента. Вы должны почувствовать и услышать, как штекер защелкивается в разъеме.
# 2: Обновление прошивки компонентов
Иногда Shimano выпускает обновления прошивки, которые устраняют проблемы с аккумулятором. Теперь это происходит не так часто, и эта прошивка не является наиболее вероятной причиной неожиданного разряда батареи Di2, но это может случиться.Так что подключите велосипед к компьютеру с Windows и проверьте компоненты на наличие обновлений прошивки.
# 3: Проверьте аккумулятор на предмет неисправности
Чтобы убедиться, что у вас головные боли не от аккумулятора, выполните следующие действия:
- Используйте [зарядное устройство] / component / internal-battery-charger -sm-bcr2 /) для полной зарядки аккумулятора
- Отсоедините аккумулятор от остальной системы. Храните его в сухом и прохладном месте (подойдет ваша сарай или комнатная температура)
- Подождите 24-48 часов
- Установите аккумулятор и проверьте уровень заряда
Если проверка аккумулятора показывает, что уровень заряда значительно снизился это означает, что аккумулятор потерял способность удерживать заряд и его следует заменить.
# 4: Используйте SM-PCE02 для проверки компонентов. функция проверки разряда батареи.
Это обновленное устройство представляет собой устройство связи и диагностики SM-PCE02, и его можно использовать для проверки компонентов, оснащенных микропрограммным обеспечением, на предмет проблем с аккумулятором. Это относительно дорого, и большинству потребителей оно не принадлежит.Большинство веломагазинов смогут выполнить эту проверку за вас.
Начните с подключения велосипеда к компьютеру с Windows. Вместо зарядного устройства SM-BCR2 вы будете использовать устройство SM-PCE02.
К сожалению, старый SM-PCE1 не подходит — он не имеет функции потребления заряда батареи. Выберите правильный тип велосипеда в зависимости от ваших переключателей и нажмите кнопку «Проверка подключения».
Выберите « Error Check » в меню в левой части экрана и убедитесь, что вы установили флажок « Battery Consolidation » в нижней части окна.Теперь программа проверит каждый компонент на предмет возможных проблем с расходом заряда батареи. Как только это будет сделано, он сообщит вам, какие компоненты требуют дальнейшего тестирования. Запишите их где-нибудь и нажмите « Complete setup ».
Теперь отсоедините велосипед и используйте разветвление B SM-JC41 и электрический провод для одновременного подключения одного устройства.
Нажмите кнопку « Изменить тип велосипеда » и выберите режим подключения одного устройства, щелкнув значок S-образного провода e-Tube в правом верхнем углу.Руководство Shimano по подключению одного блока можно найти на веб-сайте проекта электронных трубок.
Для каждого блока завершите проверку соединения, а затем запустите «Проверка ошибок ». Обязательно установите флажок « Расход батареи » и начните проверку.
Если программа обнаружит что-то не так с выбранным компонентом, она сообщит вам об этом. Это не обязательно означает, что этот компонент является единственной причиной проблем с аккумулятором, но определенно требует дальнейшего изучения.Отсоедините его от велосипеда и покатайтесь на велосипеде некоторое время. Если проблемы с аккумулятором больше не возникают, это хороший признак того, что вам следует заменить компонент.
# 5: В крайнем случае — проверьте компоненты без микропрограмм.
Хотя вы можете диагностировать компоненты с микропрограммным обеспечением, используя SM-PCE02 и компьютер с Windows, некоторые компоненты не имеют микропрограмм и являются относительно глупыми. Неисправности в этих компонентах невозможно обнаружить с помощью программного обеспечения, и вам придется потратить много времени на их устранение по очереди.
Компоненты без встроенного ПО:
Вы можете выполнить следующие действия, чтобы определить, вызывают ли эти компоненты разрядку аккумулятора. Осмотрите электрические провода и убедитесь, что они не повреждены и не корродированы. Также дважды проверьте разъемы.
Если есть подозрительный электрический провод, подключите (заведомо исправный) аккумулятор к заведомо исправному компоненту (например, переключателю) с помощью подозрительного провода. Оставьте эти три подключенными на ночь и проверьте заряд батареи на следующий день.Если он значительно упал, следует заменить электрический провод. Учтите, что неисправных электрических проводов может быть несколько.
Для проверки распределительной коробки используйте два заведомо исправных электрических провода, заведомо исправную батарею и заведомо исправный компонент. Подключите аккумулятор к распределительной коробке с помощью электрического провода и подключите компонент к распределительной коробке с помощью другого электрического провода. Оставьте их где-нибудь на ночь и проверьте уровень заряда батареи на следующий день. Еще раз, если заряд батареи значительно упал, компонент, скорее всего, неисправен и нуждается в замене.
Нет SM-PCE02? Используйте процесс исключения
SM-PCE02 действительно полезен для проверки компонентов, оснащенных микропрограммным обеспечением. Большинство домашних пользователей не будут владеть им просто потому, что это довольно дорого для домашней механики. Однако это не означает, что вы не можете проверить компоненты, оснащенные микропрограммой, на наличие проблем с батареей — вы просто не можете сделать это с помощью программного обеспечения.
Чтобы проверить компоненты без SM-PCE02, просто относитесь к ним как к «тупым» компонентам без микропрограммного обеспечения и используйте процесс удаления, описанный в предыдущем разделе.Подключите заведомо исправные компоненты и подозрительный компонент и проверьте уровень заряда батареи, чтобы определить, неисправен ли компонент.
Apple заявляет, что iOS 10.2.1 сократила количество неожиданных проблем с выключением iPhone 6s на 80% — TechCrunch
За последние пару версий iPhone пользователи жаловались на «неожиданные» выключения своих устройств. Некоторые устройства iPhone 6, 6s, 6 Plus и 6s Plus могут неожиданно погаснуть, из-за чего пользователю придется подключать их к розетке, чтобы снова включить.
Apple работает над этой очень досадной ошибкой и заявляет, что разработала своего рода исправление, которое должно смягчить проблему на большинстве устройств iPhone 6 и iPhone 6s. Исправление на самом деле уже есть на вашем iPhone, если вы установили iOS 10.2.1 — то, что уже сделали около 50 процентов пользователей iOS. После того, как исправление продолжилось на пользовательских устройствах, Apple теперь может поделиться статистикой о том, как она решила проблему, сославшись на сокращение на 80 процентов на iPhone 6s и на 70 процентов на устройствах iPhone 6.
В настоящее время эта проблема не касается устройств iPhone 7. Также важно отметить, что была похожая, но отличающаяся от проблема с , которая имела те же симптомы неожиданного отключения в конце прошлого года, что привело к отзыву батареи некоторых устройств. Это не та же проблема или исправление.
Вот комментарий, который они предоставили TechCrunch сегодня:
В iOS 10.2.1 Apple внесла улучшения, чтобы уменьшить количество неожиданных отключений, которые возникали у небольшого числа пользователей со своими iPhone.В iOS 10.2.1 уже обновлено более 50% активных устройств iOS, и диагностические данные, которые мы получили от обновителей, показывают, что для этого небольшого процента пользователей, испытывающих проблему, мы наблюдаем более чем 80% -ное сокращение количества iPhone 6s и снижение количества неожиданно отключающихся устройств на iPhone 6 более чем на 70%.
Мы также добавили возможность перезапуска телефона без необходимости подключения к источнику питания, если пользователь по-прежнему сталкивается с неожиданным выключением. Важно отметить, что эти неожиданные отключения не являются проблемой безопасности, но мы понимаем, что это может доставлять неудобства, и хотели решить проблему как можно быстрее.Если у клиента возникнут проблемы с устройством, он может обратиться в AppleCare.
Насколько я могу понять, что здесь произошло, Apple обнаружила, что внезапные всплески активности до максимальной потребляемой мощности могут привести к тому, что старые батареи, у которых был некоторый пробег, будут подавать питание неравномерно, что приведет к аварийное отключение устройств. Это не повлияет на новые аккумуляторы, но поскольку большинство аккумуляторов телефонов проходят циклы зарядки, они становятся менее эффективными (это хорошо известный побочный продукт литий-ионной технологии и одна из причин, по которой каждый хочет избавиться от него, как только кто-то выясняет что-то лучше) и более восприимчивы к такого рода запускающим всплескам.
Какие бы настройки Apple ни внесли в свою систему управления питанием, они смогли значительно сократить количество отключений, но не полностью избавиться от них. В тех случаях, когда устройство по-прежнему выключается, пользователи смогут перезапустить его, не подключая его к устройствам iPhone 6s и 6s Plus.
Насколько я понимаю, в новых бета-версиях iOS есть исправление, которое также должно позволить автоматический перезапуск в моделях iPhone 6 Plus и iPhone 6.
В какой-то момент батарея разрядится настолько, что ее придется заменить, как сообщает Apple на своем сайте.Новое сообщение «аккумулятор требует обслуживания» также появится на экране информации об аккумуляторе в настройках iOS 10.2.1 в течение следующих нескольких дней. Это будет отображаться только для аккумуляторов, которые Apple считает необходимыми, что добавит немного большей прозрачности людям, которые задаются вопросом, когда Apple считает, что аккумулятор достаточно изношен, чтобы его можно было заменить. Хотя точные показатели, по которым он определяет, что батарея достигла конца срока службы, все еще непонятны, Apple дает некоторые подсказки на своей собственной странице о максимальных зарядах и сроке службы.
Хотя проблема еще не решена полностью, это должно помочь пользователям, которых эта проблема раздражает.
В статью внесены уточнения по поводу автоматического перезапуска.
[10 решений] Батарея iPhone внезапно разряжается после обновления iOS 14/13
Вопрос
Батарея моего iPhone 12 разряжается слишком быстро, когда я использую его для видеозвонков или игр. Один раз процент заряда батареи внезапно подскакивает с 45% до 30%.Почему мой телефон так быстро умирает? Это потому, что я обновил свой телефон до iOS 14? Может ли кто-нибудь помочь мне решить эту проблему?
Время автономной работы играет важную роль при использовании смартфона высокого класса, такого как iPhone. Когда аккумулятор вашего iPhone начинает ставить вас в нежелательную ситуацию, внезапно разряжаясь после обновления до iOS 14/13, это естественно раздражать. Вы, вероятно, пойдете и зарядите свое устройство снова, или вы, возможно, спросите всех своих друзей о проблеме, или если они когда-либо были в такой ситуации, но в конечном итоге не придут никакого решения.Но вам больше не нужно попадать в такую неприятную ситуацию, так как мы предлагаем вам несколько полезных советов и решений.
Итак, если аккумулятор вашего iPhone внезапно начинает быстро разряжаться после обновления до iOS 14/13, попробуйте эти исправления, и ваша проблема будет решена. Кроме того, мы также поделимся некоторыми советами о том, как решить большинство проблем с iOS и сэкономить заряд батареи на iPhone. Начнем без промедления.
Почему аккумулятор вашего iPhone разряжается так быстро?
- Проблемы с iOS и состояние аккумулятора : Когда процент заряда аккумулятора iPhone подскакивает при подключении к сети или внезапно, первая вероятность заключается в том, что аккумулятор iPhone изнашивается или его емкость разряжена.Эта проблема с большей вероятностью возникнет после обновления системы iOS, поскольку она будет иметь более высокие требования к аппаратному обеспечению телефона, включая аккумулятор.
- Отслеживание местоположения : Если отслеживание местоположения включено постоянно и для каждого приложения, то для подключения к GPS каждый раз потребуется много усилий. Это приводит к большему разряду батареи вашего устройства.
- Плохой сигнал сети : Всякий раз, когда вы находитесь в зоне с очень плохим покрытием сети, ваше устройство использует дополнительные ресурсы для подключения к сети, в результате чего ваш телефон умирает быстрее, чем раньше.В этой ситуации лучше всего включить режим полета, если вы можете извиниться за использование сети, пока не добьетесь лучшего приема в сети.
- Диагностика и данные об использовании : Apple и другим сторонним разработчикам приложений нужны данные, чтобы улучшить работу iPhone. Он собирает такие данные непосредственно от пользователей iPhone в виде данных диагностики и использования. Однако постоянное включение этого режима приведет к разрядке аккумулятора.
- Автоматические загрузки : Загрузки используют данные для обновления, а когда сотовые данные или Wi-Fi включены, это также истощает ресурсы.Хотя автоматические обновления сами по себе неплохи, выбор времени обновлений может работать против вас и разрядить вашу батарею, когда вы меньше всего этого ожидаете.
- Вы не закрываете ненужные приложения : Приложениям нужны ресурсы для запуска и работы. Если не закрывать приложение, когда оно не используется, расходуется заряд аккумулятора, который в противном случае можно было бы сэкономить.
10 решений для устранения внезапного разряда батареи iPhone после обновления iOS 14/13
1. Устранение проблем с программным обеспечением iPhone без потери данных
После обновления до iOS 14/13 у iPhone могло быть больше проблем с программным обеспечением, чем когда-либо, из-за сбоев iOS, таких как внезапная разрядка аккумулятора, застревание iPhone на логотипе Apple, частые сбои приложений и т. Д.В таком случае виновата сама iOS. Обычно эту проблему нелегко решить перезагрузкой телефона. А использование iTunes для восстановления приведет к потере данных.
В этой ситуации iMyFone Fixppo (поддерживается iOS 14/13) будет правильным выбором для решения проблемы. Программа предлагает два разных метода решения проблем iOS. Он надежен и может исправить сбои iOS или даже понизить версию iOS 14 без потери данных. Этот инструмент для восстановления поддерживает компьютеры под управлением Windows и Mac.Кроме того, это самый безопасный инструмент по сравнению с другими инструментами на рынке. Вы можете легко починить свой iPhone всего за 3 шага.
Попробовать бесплатно Попробовать бесплатно
Шаг 1. Запустите iMyFone Fixppo на своем ПК и подключите iPhone к ПК с помощью светового кабеля. Теперь выберите «Стандартный режим» на главном экране.
Шаг 2 — После этого нажмите кнопку «Пуск», и вам нужно будет следовать инструкциям на экране, чтобы перевести iPhone в режим DFU.
Шаг 3 — Затем нажмите кнопку «Загрузить», и программа предоставит вам подходящую прошивку, автоматически обнаружив устройство.Если предлагаются версии iOS до iOS 14/13, вы можете понизить версию iOS, чтобы решить проблему. Вы также можете нажать «Выбрать», чтобы выбрать загруженную вами прошивку перед началом процесса исправления.
После этого нажмите «Начать исправление», и ваша проблема будет устранена через пару минут.
2. Проверьте износ или емкость аккумулятора
Вот что вам нужно сделать в первую очередь, когда процент заряда батареи вашего iPhone подскакивает при включении или внезапно.Мы предлагаем вам использовать такие инструменты, как CoconutBattery для Mac или 3uTools для Windows, которые помогут вам в любое время узнать о состоянии вашего аккумулятора. Вы также можете подумать о том, чтобы просто зайти в Apple Store, чтобы узнать об износе аккумулятора.
Также обратите внимание, что если емкость аккумулятора ниже 70%, вам может потребоваться заменить аккумулятор, чтобы использовать ваше устройство наилучшим образом. Когда ваше устройство находится на 80%, вы обнаружите, что устройство годно к использованию, но не держит заряд идеально, а когда оно опустится до 70%, это еще больше ухудшает использование устройства.Следовательно, замена батареи, когда износ батареи составляет менее 70%, станет правильной.
3. Проверьте приложения, которые потребляют больше всего энергии, и закройте приложения, которые не могут обработать обновление
Если после обновления iOS 14/13 вы заметите, что батарея iPhone внезапно разряжается, вам нужно проверить все приложения и проверить, какие из них больше всего потребляют тесто. Для этого откройте «Настройки» и нажмите «Батарея». В разделе «ИСПОЛЬЗОВАНИЕ АККУМУЛЯТОРА» вы можете увидеть приложения, а цифры, указанные рядом с каждым приложением, показывают, сколько батареи потребляет приложение.Переключитесь на «Последние 24 часа», чтобы узнать, сколько заряда батареи было израсходовано за предыдущий день. Обнаружив приложения, потребляющие батарею, удалите их или просто спросите разработчика приложения о проблеме.
4. Обновите приложения на iPhone
Приложения, которые не обновляются, время от времени значительно влияют на внезапный разряд батареи iPhone . Это связано с тем, что при доступном обновлении приложения приложения могут пытаться автоматически обновляться в фоновом режиме, и, следовательно, это может привести к разрядке батареи.Кроме того, устаревшее приложение будет работать некорректно и приведет к внезапному отключению питания. Поэтому просто откройте «App Store» на своем устройстве и нажмите «Обновить все» вверху, чтобы обновить свои приложения.
5. Закройте все приложения в фоновом режиме, когда они не используются
Вы, вероятно, не имеете ни малейшего представления о закрытии приложений после их использования. К сведению, приложения, которые вы используете, работают в фоновом режиме даже после выхода из них, и поскольку они все еще работают в фоновом режиме, они могут быть ответственны за внезапный разряд батареи iPhone.Следовательно, чтобы продлить срок службы батареи, мы рекомендуем вам закрыть эти приложения, чтобы батарея больше не разряжалась быстро.
Дважды нажмите кнопку «Домой» и включите переключатель приложений. Вы могли заметить, сколько открыто приложений, которые вы использовали в последнее время. Проведите вверх по приложениям одно за другим и закройте их.
6. Закройте службы и приложения в виджетах
Еще одна функция, расходующая заряд батареи, но на которую вы можете никогда не обращать внимания, — это виджеты. Службы и приложения в виджетах могут потреблять много энергии.Следуйте инструкциям ниже, чтобы работать с виджетами.
- 1. Проведите по главному экрану вправо, и вы увидите виджеты.
- 2. Прокрутите экран, и вы увидите все службы и приложения.
- 3. Нажмите кнопку «Изменить» и закройте ненужные службы или приложения.
7. Ограничить обновление фонового приложения
Фоновое обновление позволяет любому приложению для iPhone работать в многозадачном режиме независимо от того, запускаете вы его или нет. Но да, эта функция сильно потребляет электроэнергию.Ограничение обновления оказалось полезным для быстрого устранения разряда батареи iPhone.
- 1. Запустите приложение «Настройки» и выберите «Основные»> «Обновление фонового приложения».
- 2. Затем выключите функцию.
8. Ограничьте или отключите службы геолокации
Приложения всегда хотят использовать ваше местоположение, чтобы получить от вас дополнительную информацию. Однако служба определения местоположения также крадет заряд аккумулятора. Если вы хотите избежать этого, просто выполните следующие действия.
- 1.Откройте «Настройки» на своем устройстве и нажмите «Конфиденциальность»> «Службы геолокации».
- 2. Вы можете отключить эту функцию. Или выберите приложения, которые могут использовать ваше местоположение только тогда, когда вы их используете.
9. Замените батарею
Если у вас ничего из вышеперечисленного не работает и ваша батарея по-прежнему быстро разряжается в iOS 14/13, мы хотели бы предложить вам заменить батарею. Это было бы справедливым решением для такого случая разряда батареи, и когда ни один из вышеперечисленных методов не работает для вас.
10. Свяжитесь с Apple по вопросам оборудования
Другая возможность — что-то не так с вашим оборудованием — аккумулятором. И тогда вам придется попросить Apple о помощи.
Вы можете попробовать следующие способы.
- 1. Если у вас есть AppleCare или AppleCare +, вы можете записаться на прием к Genius Bar.
- 2. Вы также можете позвонить по номеру 1-800-MY-APPLE, чтобы настроить почтовый ремонт.
Как сэкономить заряд батареи на iPhone
После изучения решений, которые можно попробовать, когда батарея iPhone внезапно падает после обновления iOS 14/13, вот несколько советов, которые вы должны знать, если хотите сэкономить заряд батареи на iPhone.
- Во-первых, обратите внимание на , отключите параметр «Обновление приложения в фоновом режиме» . Вы можете найти его в меню «Общие» в разделе «Настройки». Эта функция, если она включена, может привести к сокращению срока службы батареи, поскольку устройство остается активным, а функции работают в фоновом режиме.
- Вам необходимо проверять обновления программного обеспечения снова и снова, поскольку каждое новое обновление приносит с собой исправления, что, возможно, увеличивает срок службы батареи.
- Следующий совет говорит и предлагает вам отключить службы определения местоположения .Перейдите в «Настройки»> «Конфиденциальность»> «Службы геолокации» и отключите его, выключив переключатель. Нажмите «Выключить» во всплывающем окне для подтверждения. При постоянном включении этой функции используется GPS, что, несомненно, повлияет на время автономной работы.
Почему батарея моего ноутбука не заряжается
Разряженная батарея ноутбука может помешать вам выполнять свою работу, но что произойдет, если вы не сможете зарядить ее должным образом? Существует множество причин, по которым батарея может не заряжаться, включая неисправную батарею, недостаточный источник питания или поврежденный шнур.Некоторые причины можно исправить быстро, если вы знаете, что делать. В этой статье мы рассмотрим, почему аккумулятор вашего ноутбука не заряжается, и расскажем, как заставить его снова заработать.
Две связанные проблемы, которые необходимо проверить в первую очередь.
1. Исключение проблем с зарядным шнуром.
Сначала необходимо убедиться, что проблема действительно связана с аккумулятором. Есть ряд компонентов, которые работают вместе для питания вашего ноутбука, поэтому вам нужно исключить все остальное. Начните с подключения компьютера, чтобы увидеть, показывает ли светодиодный индикатор, что питание подается на ноутбук.Если он загорается, на ваше устройство подается питание, а это значит, что проблема не в кабеле или источнике питания.
Если индикатор не загорается, проверьте шнур. Многие из них состоят из двух частей, поэтому убедитесь, что они плотно соединены. Кроме того, попробуйте подключить его к проверенной розетке, которая, как вы знаете, работает. Вы должны убедиться, что место, где подается питание на ваш ноутбук, также называемое «разъемом», безопасно и не покачивается.
Одной из распространенных проблем ноутбуков является то, что они ударяются в месте подключения шнура, что может привести к ослаблению или повреждению порта зарядки.В результате ваш ноутбук перестанет получать питание и не будет заряжать аккумулятор.
2. Проверьте параметры программного обеспечения
Затем убедитесь, что на вашем компьютере установлены правильные настройки. В Windows 10 вы сделаете следующее:
- Нажмите Start , затем найдите Power and Sleep Settings (в старых версиях Windows это называется Power Options )
- Нажмите Change Plan Настройте и проверьте настройки аккумулятора и энергосбережения на предмет каких-либо необычных значений.
Будьте внимательны, если настройки аккумулятора могут вызвать проблемы.Они могут включать в себя настройки, которые вызывают выключение компьютера на низком уровне или которые запускают спящий режим, когда вы закрываете крышку, или неактивны в течение нескольких минут. Все, что может заставить ваш компьютер выключиться и, следовательно, имитировать отказ батареи, должно быть отрегулировано.
Драйвер батареи также может испытывать проблемы. Опять же, в Windows 10 выполните следующие действия:
- В меню Пуск найдите Диспетчер устройств
- Выберите Батареи и определите драйвер для вашей батареи
- Щелкните правой кнопкой мыши драйвер и выберите Обновить Драйвер
- Если для драйвера требуется более новая версия, он обновится, и вы сможете перезагрузить компьютер.
- Если раньше вы не видели значок зарядки над значком батареи на панели инструментов рабочего стола, но он отображается сейчас, это может были проблемы
Насколько здоров ваш аккумулятор?
Если аккумулятор все еще не заряжается, скорее всего, у вас неисправный аккумулятор.Одна из наиболее частых причин, по которой аккумулятор может не заряжаться, — это его исправность. Старые или поврежденные батареи могут заряжаться только частично, быстро терять заряд или полностью разряжаться за считанные минуты.
Если вы заметили, что ваша батарея не работает так, как раньше, и вы исключили все другие проблемы, вероятно, ее работоспособность находится под угрозой.
Признаки изношенности аккумулятора включают:
- Перегрев во время зарядки, особенно в нижней части корпуса, где находится аккумулятор
- Быстрая потеря заряда
- Зарядка слишком долго
Один из способов проверки аккумулятор просто взглянув на него.Извлеките аккумулятор из ноутбука, но будьте осторожны, если вы только что использовали ноутбук, потому что он может быть горячим. Батарея кажется потрескавшейся или вздутой? Если вы видите какие-либо протечки, липкие остатки или сломанный пластик на поверхности, немедленно прекратите использовать его и закажите замену.
Другой вариант — проверка работоспособности батареи, которая может рассказать вам больше о состоянии батареи, которая, по всей видимости, находится в хорошем рабочем состоянии, но не держит заряд. Чтобы проверить батарею ноутбука, вам нужно создать отчет о батарее.Это легко сделать в Windows 10.
Как запустить отчет о заряде батареи в Windows 10
Если аккумулятор вашего ноутбука не заряжается из-за того, что срок его службы исчерпан, этот отчет поможет вам. Чтобы создать его:
- Одновременно нажмите клавишу Windows + клавишу X
- Выберите Windows Powershell (администратор), когда он появится
- Нажмите да , когда будет предложено дать разрешение на внесение изменений в ваш устройство
- Вы увидите небольшое всплывающее окно черного цвета, введите powercfg / batteryreport / output «C \ battery-report.html ” в первой доступной строке и нажмите Enter key
- Отобразится какой-то текст, а затем вы увидите путь, по которому вы можете найти отчет
- Закройте окно
- Проверьте местоположение отчета, нажав с помощью File Explorer . Он может находиться на рабочем столе или в папке «Документы».
- Отчет представляет собой файл браузера, например Chrome или Internet Explorer. Щелкните файл, чтобы открыть его в окне браузера.
Теперь, когда вы нашли отчет, вам следует искать:
Емкость аккумулятора
Предполагаемая емкость аккумулятора отобразится в правом столбце, но значок фактическая емкость аккумулятора будет указана в левом столбце.Если вы посмотрите вниз по списку, вы увидите, что фактическая емкость со временем немного снижается. Если есть значительная разница между фактической емкостью и расчетной емкостью в самых последних записях, вы знаете, что батарея разряжена. Также обратите внимание на любое внезапное падение емкости.
Оценка срока службы батареи
Еще одним важным признаком того, что аккумулятор ноутбука не заряжается, является время автономной работы. В правом столбце показано, как долго батарея должна работать при текущем заряде за время записи.Столбец слева показывает фактический срок службы батареи. Если разница значительна, батарея разряжается не так долго, как следовало бы.
Окончательная оценка срока службы батареи также будет отображаться внизу. Если он намного меньше, чем у вас было при первой покупке компьютера, это признак плохого состояния аккумулятора.
Когда пришло время покупать новую батарею
Вы мало что можете сделать, чтобы вернуть умирающую батарею к жизни, хотя у вас может остаться время, если она все еще функционирует и может держать заряд в течение нескольких часов.Но если вы хотите избежать потери энергии, когда вы выполняете важную задачу, вам следует проявлять инициативу и заменять неисправную батарею до того, как у вас случится неожиданный сбой. Если вы решите заменить батарею на новую, будьте осторожны. с осторожностью относитесь к тому, где взять сменный аккумулятор. Хотя в Интернете есть много поставщиков, которые продают батареи, которые продаются как совместимые с вашим ноутбуком, разумно покупать только у утвержденных реселлеров для вашей марки компьютера. Если у вас есть ноутбук HP, вы можете убедиться, что получаете нужный аккумулятор, просмотрев наш инструмент для поиска аккумуляторов.
У стороннего продукта может быть много проблем. Батарея этого типа не только низкого качества, но и аннулирует вашу гарантию. Протекающие или неисправные батареи могут испортить ваш ноутбук и вызвать проблемы, выходящие за рамки простой проблемы с зарядкой. Чтобы получить лучшую батарею, посетите веб-сайт производителя для авторизованной замены.
Аккумуляторы не заряжаются — это небольшая проблема
Если у вас все, что могло пойти не так с ноутбуком, аккумулятор — довольно простое решение. Замена аккумулятора или даже зарядного шнура намного дешевле, чем замена всего ноутбука.
Даже если у вас сломано гнездо для зарядки, многие компьютерные мастерские могут легко припаять одобренную замену. Кроме того, если вы позаботились о будущем и приобрели пакет HP Care Pack, эти исправления могут быть покрыты вашим планом.
Об авторе
Линси Кнерл (Linsey Knerl) — автор статей в HP® Tech Takes. Линси — писатель из Среднего Запада, оратор и член ASJA. Она стремится помочь потребителям и владельцам малого бизнеса более эффективно использовать свои ресурсы с помощью новейших технических решений.
Apple заявляет, что устранила проблему неожиданного выключения iPhone 6 / 6s для некоторых пользователей
Некоторые iPhone продолжают неожиданно выключаться, даже когда заряда батареи достаточно. Apple сделала несколько официальных комментариев по этому поводу, поскольку проблемы начали преследовать различные устройства, включая iPhone 6s и iPhone 6. Компания запустила ограниченную программу замены батареи для iPhone 6s, не включая в нее старые устройства. Apple предположила, что будущие обновления программного обеспечения могут решить проблемы с батареей, не раскрывая более подробной информации.И похоже, что вопреки тому, что мы думали, iOS 10.2.1 на самом деле исправляет некоторые неожиданные отключения.
Apple не сразу объявила об исправлении ошибки, поскольку ей требовалось время, чтобы определить, действительно ли она работает, сообщает TechCrunch .
В заявлении компании поясняется, что она внесла «улучшения, чтобы уменьшить количество неожиданных отключений, с которыми сталкивается небольшое количество пользователей со своими iPhone».
iOS 10.2.1 уже установлена на более чем 50% активных устройств iOS, заявляет компания. Глядя на диагностические данные, полученные от обновителей, Apple заявляет, что видит «сокращение более чем на 80% для iPhone 6s и более чем на 70% для iPhone. 6 устройств неожиданно отключаются.”
Кроме того, Apple сообщила, что добавила новую функцию, «возможность перезапуска телефона без необходимости подключения к источнику питания» на тот случай, если проблема все еще не устранена.
«Важно отметить, что эти неожиданные отключения не являются проблемой безопасности, но мы понимаем, что это может доставлять неудобства, и хотели решить проблему как можно быстрее», — добавила Apple. «Если у клиента возникнут проблемы с устройством, он может обратиться в AppleCare».
TechCrunch далее объясняет, что проблема, скорее всего, затронет iPhone со старыми батареями, где внезапные всплески активности до максимального энергопотребления могут вызвать отключение.

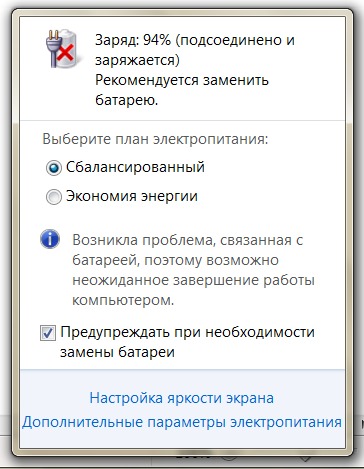
 Это может происходить с разной скоростью в зависимости от условий эксплуатации, но окончательно избежать потери невозможно: рано или поздно батарея перестанет «держать» такое же количество заряда, как раньше. Обратить процесс вспять невозможно: можно лишь заменить аккумулятор, когда его фактическая ёмкость станет слишком маленькой для нормальной работы.
Это может происходить с разной скоростью в зависимости от условий эксплуатации, но окончательно избежать потери невозможно: рано или поздно батарея перестанет «держать» такое же количество заряда, как раньше. Обратить процесс вспять невозможно: можно лишь заменить аккумулятор, когда его фактическая ёмкость станет слишком маленькой для нормальной работы.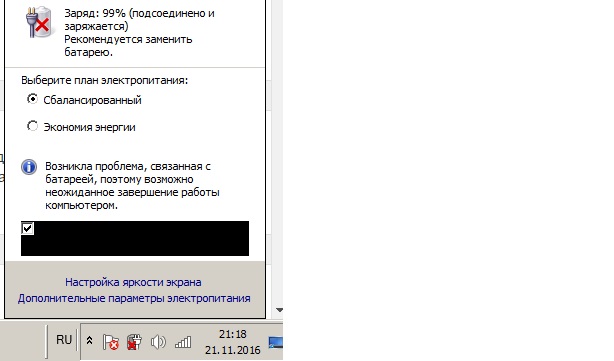
 Если второй из этих пунктов намного меньше первого, значит, батарея либо плохо откалибрована, либо действительно потеряла значительную часть ёмкости. Если проблема в калибровке, то для её устранения достаточно откалибровать аккумулятор, а если причина — износ, то помочь здесь может только покупка новой батареи.
Если второй из этих пунктов намного меньше первого, значит, батарея либо плохо откалибрована, либо действительно потеряла значительную часть ёмкости. Если проблема в калибровке, то для её устранения достаточно откалибровать аккумулятор, а если причина — износ, то помочь здесь может только покупка новой батареи.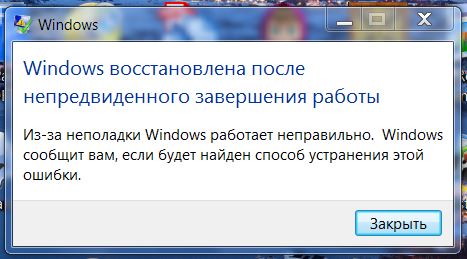 То есть самый простой способ переустановки — просто удалить драйвер.
То есть самый простой способ переустановки — просто удалить драйвер.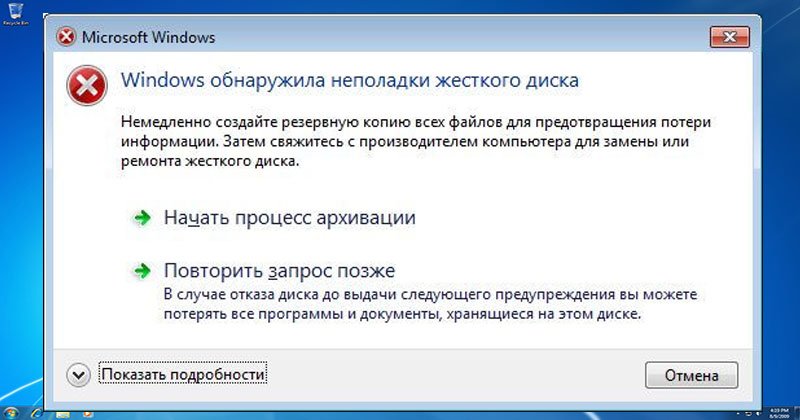 Если таких утилит в системе нет, можно прибегнуть к калибровке через BIOS или вручную. Сторонние программы для калибровки тоже могут помочь в решении проблемы, но пользоваться ими рекомендуется только в крайнем случае.
Если таких утилит в системе нет, можно прибегнуть к калибровке через BIOS или вручную. Сторонние программы для калибровки тоже могут помочь в решении проблемы, но пользоваться ими рекомендуется только в крайнем случае.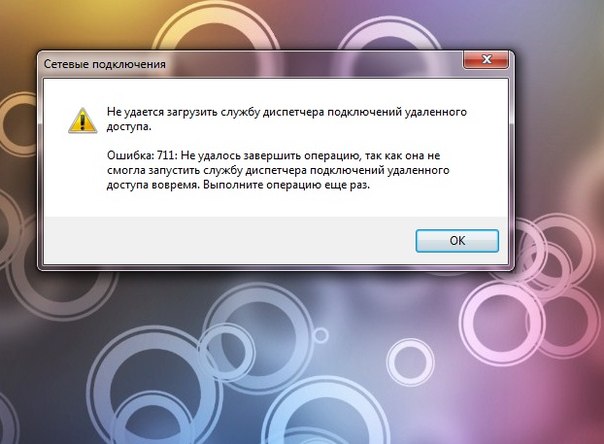 Но это занимает много времени, и в процессе не получится пользоваться системой, так что лучше поменять настройки электропитания в самой Windows.
Но это занимает много времени, и в процессе не получится пользоваться системой, так что лучше поменять настройки электропитания в самой Windows.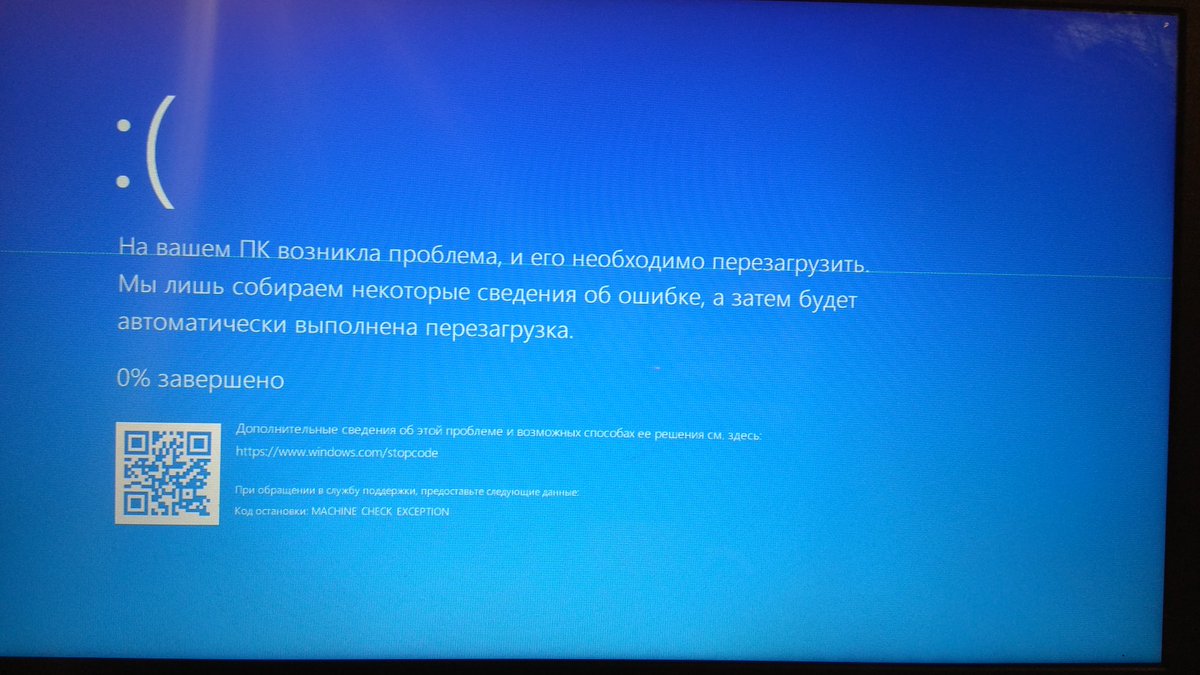

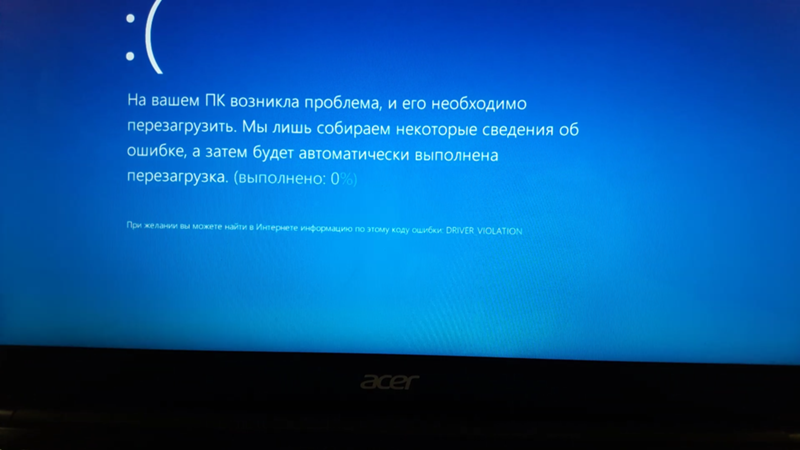
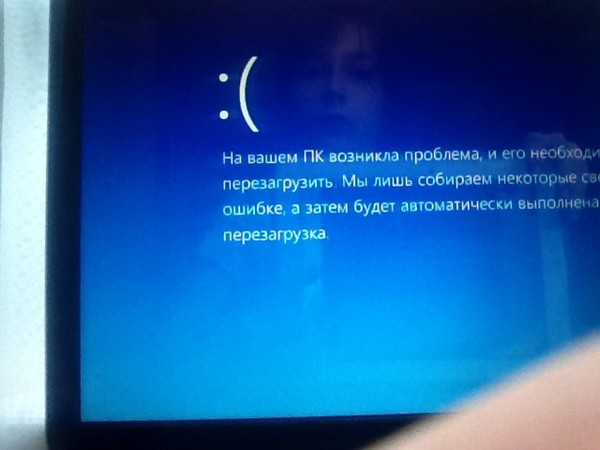
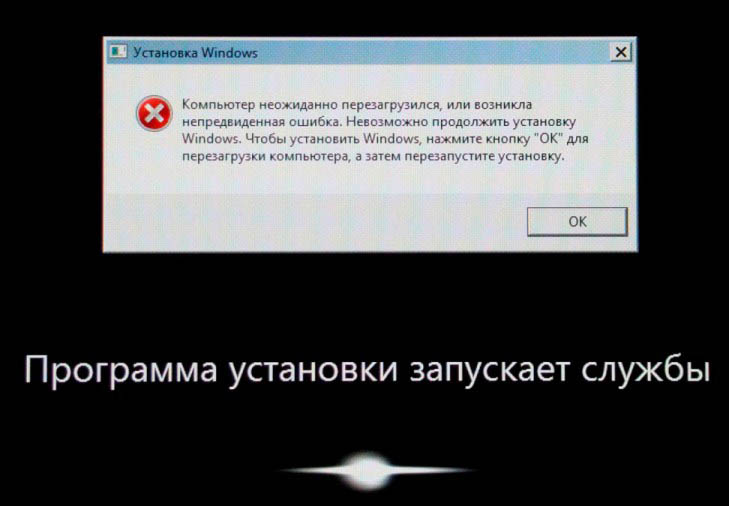 Работать длительное время при такой емкости ноутбук не сможет.
Работать длительное время при такой емкости ноутбук не сможет.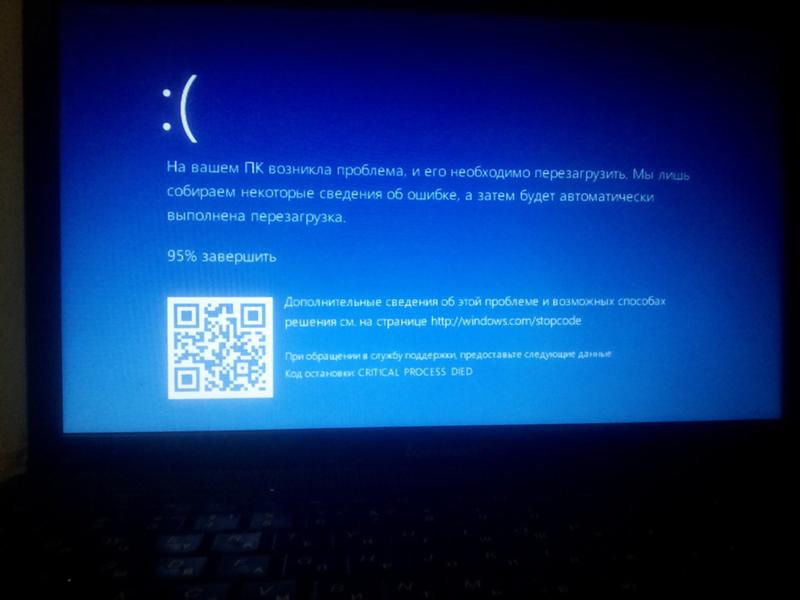 Так, первое, что делать, когда система Windows 7, 8 или 10 выдаёт на экране состояние 0xc00000e9, – это проверить устройство на вирусы установленным антивирусов, а также сторонними утилитами.
Так, первое, что делать, когда система Windows 7, 8 или 10 выдаёт на экране состояние 0xc00000e9, – это проверить устройство на вирусы установленным антивирусов, а также сторонними утилитами.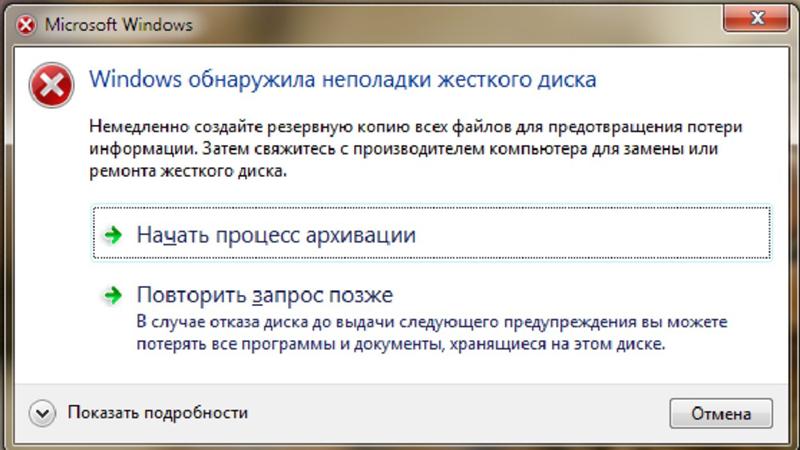 Вручную выполнять процедуру намного дольше.
Вручную выполнять процедуру намного дольше.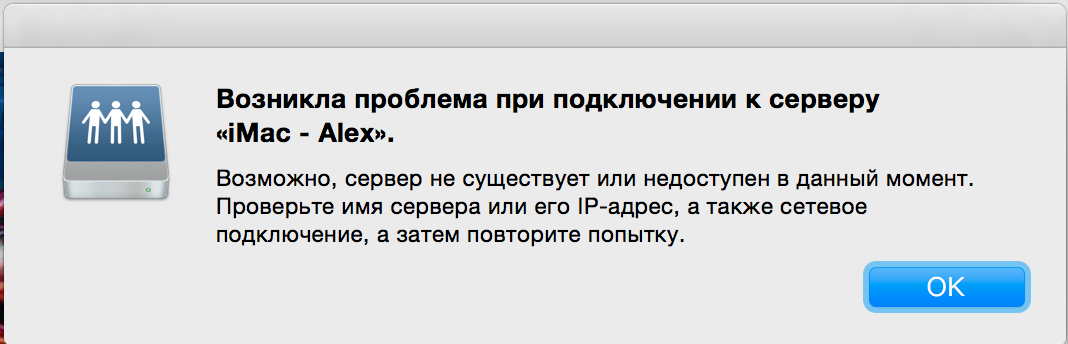 При обнаружении проблем, они будут исправлены, если это возможно. Процедуру сканирования винчестера можно также осуществить при помощи специализированного стороннего софта.
При обнаружении проблем, они будут исправлены, если это возможно. Процедуру сканирования винчестера можно также осуществить при помощи специализированного стороннего софта. В том случае, если загрузка с него не произошла, следует поменять приоритет старта (в разделе Boot, Boot Options, Boot Order или пр. – зависимо от версии прошивки БИОС). В параметрах загрузки нужно выбрать нужный вариант (диск или флешка), сохранить изменения и перезагрузиться. Загрузившись с накопителя, запускаем восстановление системы.
В том случае, если загрузка с него не произошла, следует поменять приоритет старта (в разделе Boot, Boot Options, Boot Order или пр. – зависимо от версии прошивки БИОС). В параметрах загрузки нужно выбрать нужный вариант (диск или флешка), сохранить изменения и перезагрузиться. Загрузившись с накопителя, запускаем восстановление системы. Этот вариант решает программные сбои, не связанные с неисправностями на уровне «железа», но если и он не принёс результата, то причина скорее аппаратная. Если вы не имеете возможности самостоятельно выполнить работу, то лучше обратиться в сервис.
Этот вариант решает программные сбои, не связанные с неисправностями на уровне «железа», но если и он не принёс результата, то причина скорее аппаратная. Если вы не имеете возможности самостоятельно выполнить работу, то лучше обратиться в сервис.